ビジネスシーンであれ、プライベートであれ、Googleアカウントは取得しておきましょう。Googleアカウントがあると、gmailが使えるだけではなくて、Google Chromeを使えたり、カレンダーを使えたり、スプレッドシートを使いこなせたり、とにかく便利です。






↑記事と一緒に動画を見ると理解が深まります↑
目次
Googleアカウントの取得
Googleアカウントの作成は以下をクリックして下さい。
上記のリンクをクリックすると以下の画面になります。
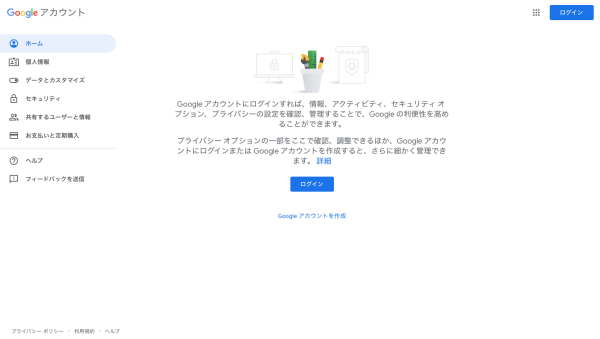
赤ワクで囲った部分をクリックしてください。
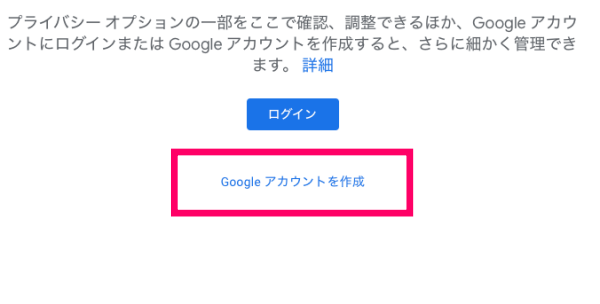
以下の画面になるので必要事項を入力して下さい。
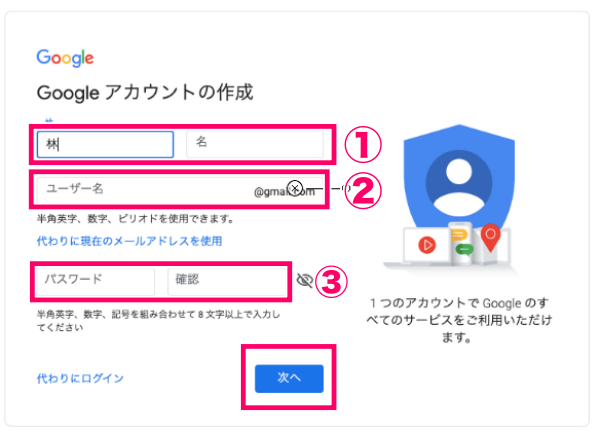
①には、名前を入力して下さい。
②には、@gmail.comの前の部分です。ここで入力したものがメールアドレスになります。
③には、パスワードを入力して下さい。今後、Googleアカウントにログインする時に必要になるので、メモしておきましょう。
入力できたら「次へ」をクリックして下さい。すると以下の画面になります。
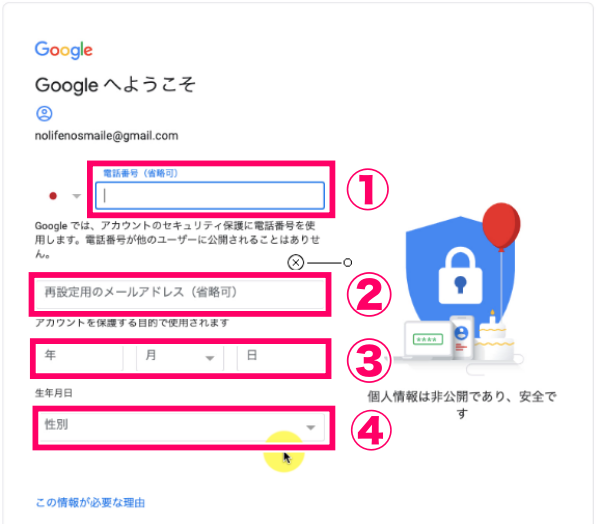
①には、電話番号を入力して下さい。
②には、いつも使ってるメールアドレスを入力して下さい。省略可となっていますがパスワードを忘れた時などに使うので設定しておきましょう。
③の生年月日は適当でいいので入力して下さい。
④の性別は右側の ▼から選択して下さい。
入力できたら「次へ」をクリックして下さい。すると以下の画面になります。
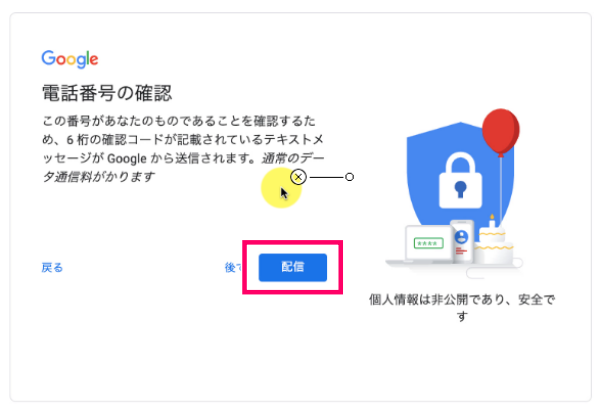
配信をクリックすると、Googleからショートメッセージが届くので以下の画面で入力して確認をクリックして下さい。
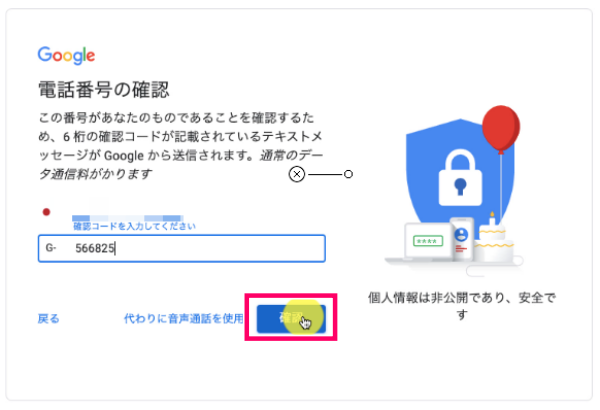
以下の画面になるので「はい追加します」をクリックして下さい。
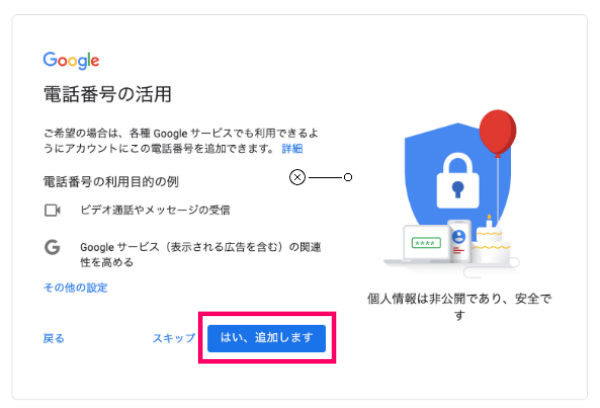
同意するをクリックして下さい。
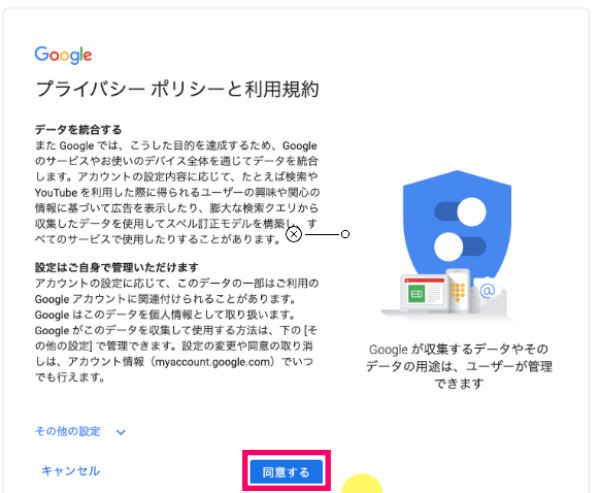
これでGoogleアカウントは作成できました。
このままGmailも使ってみましょう!
Gmailを設定する
Googleアカウントを取得すると以下の画面になるので赤ワクで囲った右上の黒丸をクリックして下さい。
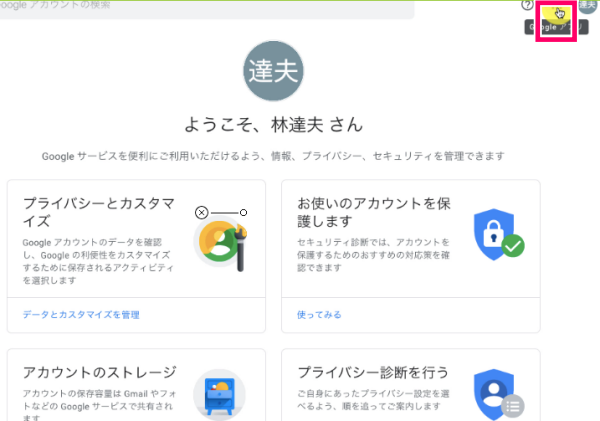
以下の画面になるので、次へをクリックして下さい。
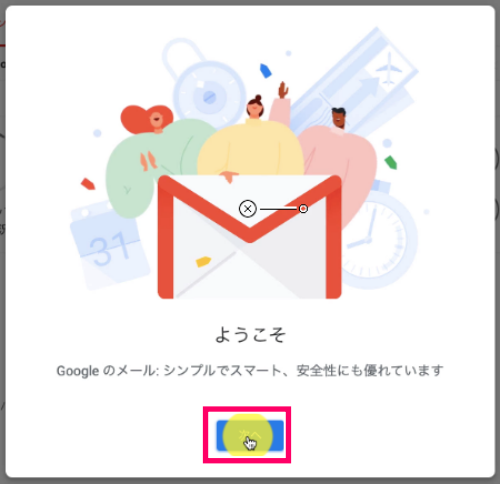
以下の画面になります。今後は「メイン」という所にメールが届くようになります。
隣にあるソーシャルとプロモーションというフォルダは、広告が届いているので基本的には使いません。
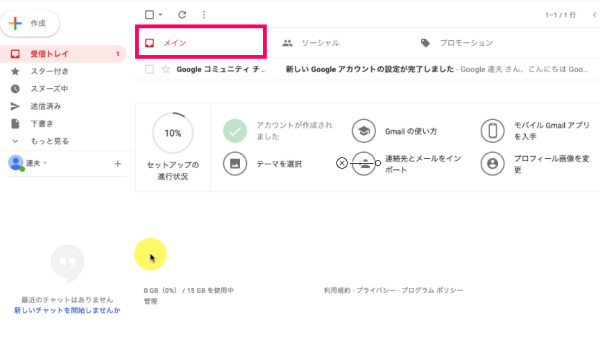
背景画像を変えたい場合は、以下の画像の赤ワクの部分から変更できます。
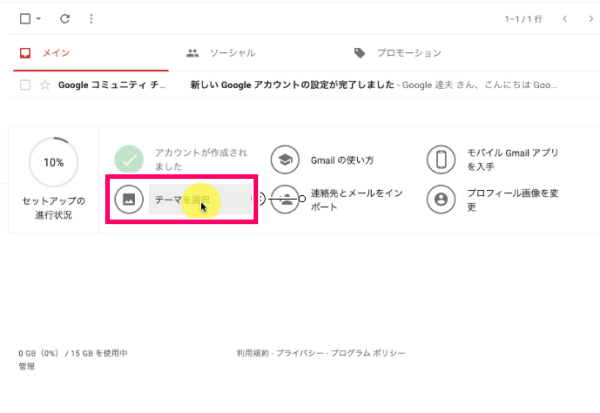
以下のように簡単に背景画像を変えられます。
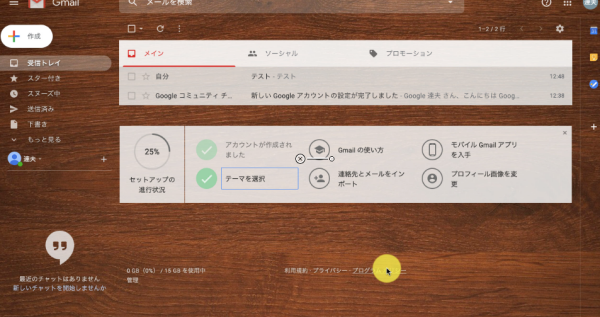
メールを垂直分割にすると見やすくなります。右上の歯車マークの左側から設定できます。
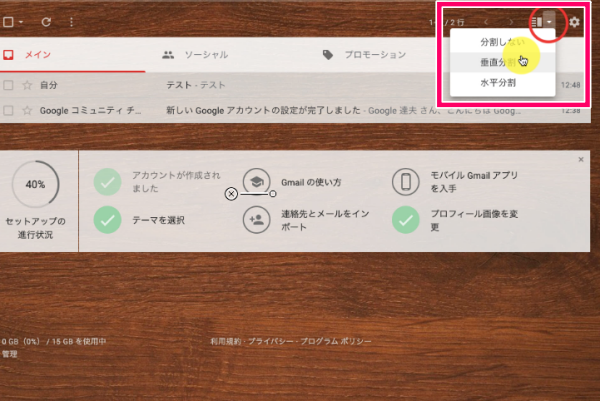
垂直分割された画面です。

Gmailで送受信してみる
Gmailが正常に使えるかどうかテストしておきましょう。左上の「作成」をクリックするとメールフォームが右下に出てきます。
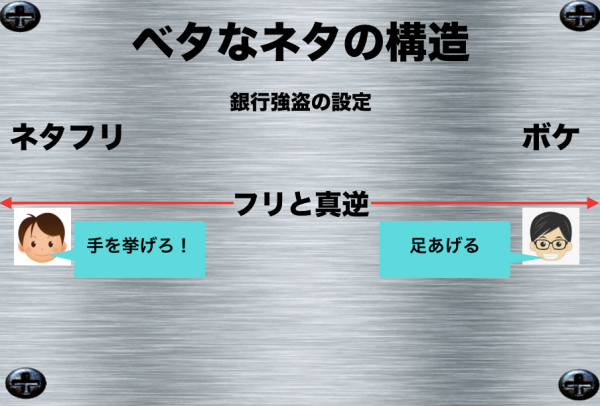
以下のように、自分から自分に送受信する事ができました。

まとめ
Googleアカウントは、今はマストアイテムです。Google製品は、これからもますます便利になっていくと言われています。
メイン用、サブ用と複数を使いこなしていきましょう。