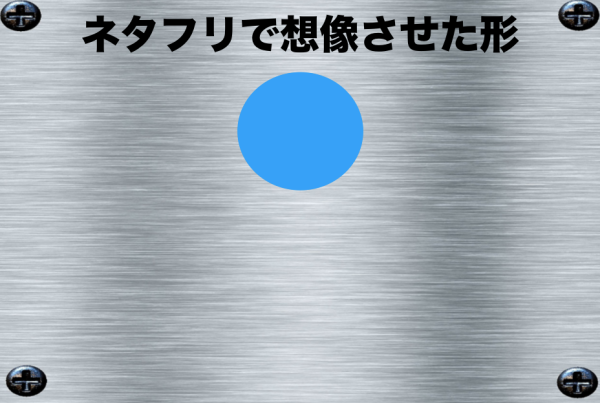ビジネスをやっていくにあたって、サーバー契約は必須です。アメブロなど無料のサイトは、誰かのサーバーを借りている状態です。人の物を借りている以上、自由にできません。
貼りたくもない広告を貼られて、自分の意図しないデザインで、規約を守りながらブログ運営をしていかないといけません。
さらに、規約変更などがあった時に、一気にアクセスが減ったり、今までのサービスが無くなったりすると、ビジネスが運営できなくなる事があります。







↑記事と一緒に動画を見るとさらに分かり易いです↑
目次
なぜエックスサーバーがいいのか?
自分のビジネスをやっていくのであれば、サーバー契約は必ず必要です。その中でも、エックスサーバーがオススメです。
いろんなサーバーがありますが、数あるサーバー業者の中でもエックスサーバーが1番、安定していると言われています。車で例えるならレクサスやベンツに乗っているような物です。
そしてエックスサーバーは、電話サポートにも対応しています。そして電話サポートも手厚いので、分からない事があれば、すぐに電話で教えてくれます。
さらに、エックスサーバーは、ワードプレスとの相性もいいと言われています。これらの事情から、サーバーはエックスサーバーがオススメです。
エックスサーバーの登録
まずは、以下のリンクからエックスサーバーのサイトにいきましょう。
エックスサーバーのホームページにいくと以下の画面になります。
右下の「お申し込みはこちら」をクリックして下さい。
以下の画面になるので左側をクリックして下さい。
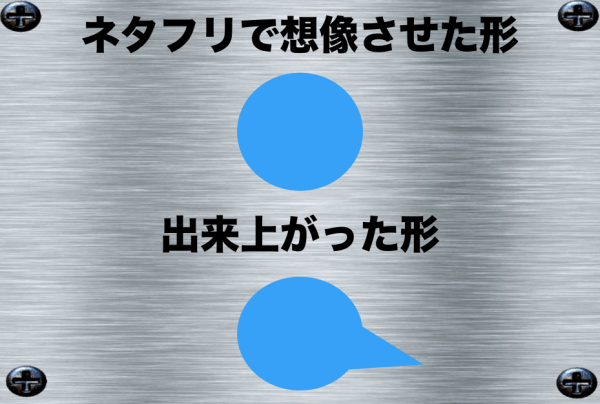
以下の画面に必要事項を入力していきます。

①は、アルファベット小文字で入力して下さい。ここは何でもいいです。ワードプレスのドメインは後で取得するので、これはネット上には表示されないものです。
②は「X10プラン」にして下さい。ブログを100個以上、作成する人はX20などを検討する必要がありますが、一般的にはX10で大丈夫です。
③は、いつも使ってるメールアドレスを入力して下さい。この後で、エックスサーバーからメールが届くので、捨てアドレスなどは入力しないで下さい。
④は「個人」を選択して下さい。
引き続き、同様に、必要事項を入力していきます。

①名前を入力
②カタカナでフリガナを入力
③郵便番号を入力
④住所を入力
⑤住所を入力
⑥電話番号を入力。後で、確認で使用するので、いつも使ってる電話番号を入力して下さい。

インフォメーションメールの配信にはチェックを入れておいて下さい。契約料金の支払いなど重要なメールが届きます。そして、エックスサーバーからのメールは、あまり来ないので迷惑にはならないです。
同様に、利用規約にもチェックを入れて、下のオレンジの「お申し込み内容の確認へ進む」をクリックして下さい。
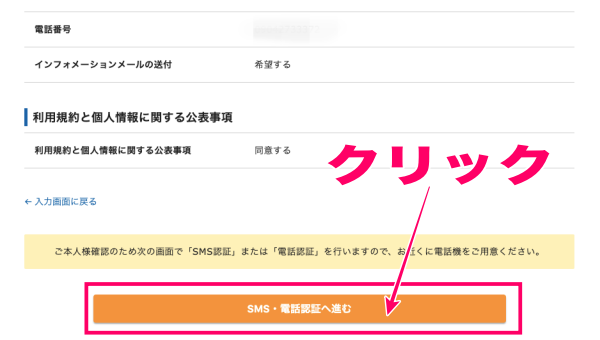
上記の赤ワクの部分をクリックして下さい。
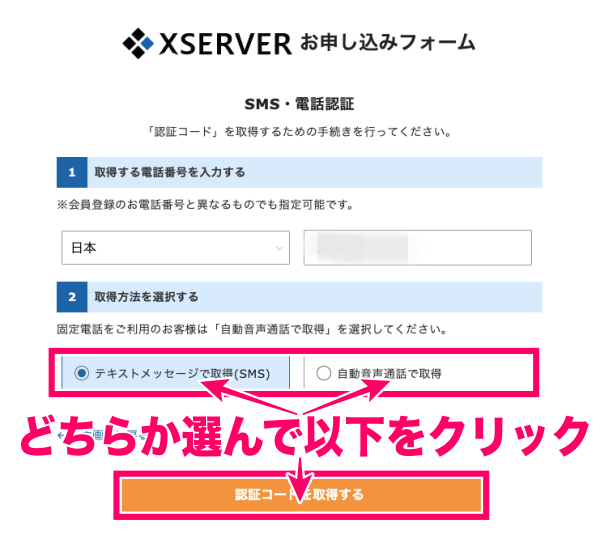
ショートメッセージが届くか、電話が掛かってくるので、電話を用意した上で「認証コードを取得する」をクリックして下さい。

以下の画像のようになれば申し込みは終わりです。
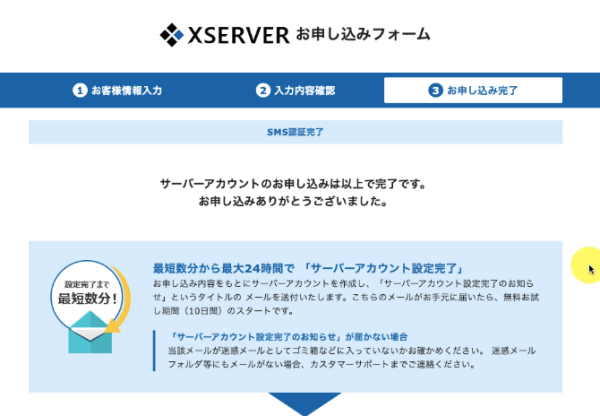
この後にエックスサーバーからメールが2通、届きます。
1通目は以下の内容です。申し込みを受け付けましたよ、という内容のメールです。
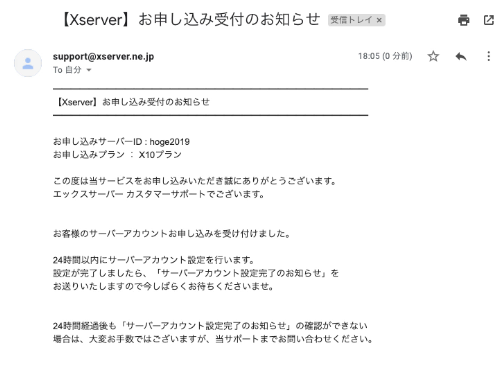
そして、15分前後すると以下のメールが届きます。
このメールは契約が完了したという趣旨のメールで、IDやパスワードが記述されているので、大切に保管しておいて下さい。

これで、エックスサーバーの契約はできました。契約ができたらすぐに料金を支払いましょう。
というのも、試用期間中は、本契約と見なされないので、プレゼントドメインを貰えません。
料金を支払う方法
上記のメールの中にある「インフォパネル」というリンクをクリックして下さい。
するとIDとパスワードを入力する画面になるので、インフォパネルIDとインフォパネルパスワードを入力して下さい。
どちらもエックスサーバーから届いたメールに記述されています。
ログインすると以下の画面になります。
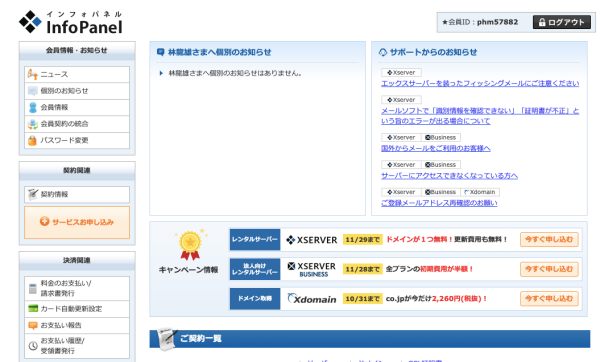
左側の料金のお支払いをクリックして下さい。

左側のチェックボックスにチェックを入れて「お支払い方法を選択する」をクリックして下さい。

ちなみに、契約期間による料金は以下の通りです。長くなるほど割安になっていくので最低1年から契約することをオススメします。
1年ブログ運営をやってみて、辛い場合は辞めてもいいと思います。3ヶ月や6ヶ月では、大した反応や変化は見られないので、トライしてみる事をオススメします。
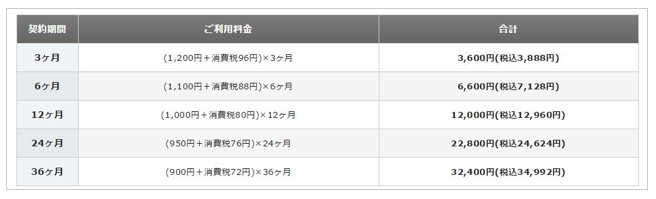
支払い方法は幾つかありますが、クレジットカード払いがオススメです。なぜかというと、銀行振込の場合は、エックスサーバー側が振込を確認するまで使うことができません。
しかし、クレジットカードなら即時反映されるので、支払い後、すぐに使えるようになります。コンビニ払いもすぐに使えるようになりますが、コンビニまで行くのが手間なので、そういう意味でもクレジットカードがオススメです。


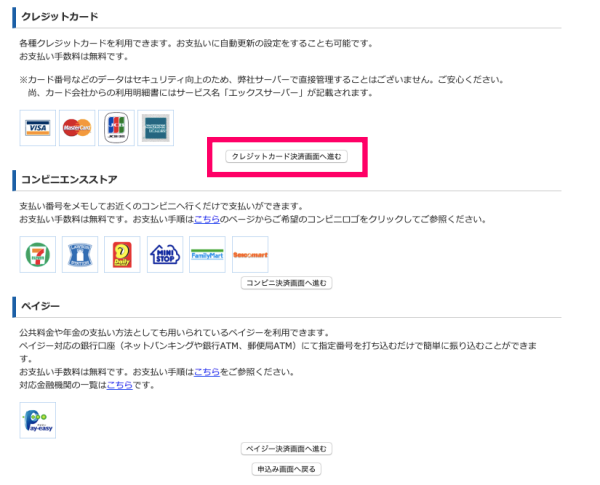
以下の通り、必要事項を入力して下さい。

①には、クレジットカード番号を入力して下さい。
②の「自動更新設定を行う」には、必ずチェックを入れておいて下さい。手動で更新にした場合、エックスサーバーからのメールを見逃して、料金を支払うのを忘れてしまうと、せっかく育てたブログが見れなくなってしまいます。だから必ず自動更新にして下さい。
③は、カードの有効期限を選択して下さい。
④は、カードのセキュリティコードを入力して下さい。
全てを入力したら「カードでのお支払い」をクリックして下さい。
すると以下の画面になるので、同意してクリックして下さい。

これで、エックスサーバーの契約をして料金を支払う事が出来ました。



ドメインの取得
料金の支払いが終わったら、すぐにドメインを取得しましょう。エックスサーバーは、頻繁にドメインの無料キャンペーンをやっています。
一度、貰ったドメインは永久に無料です。普通は、ムームードメインやお名前.comなどで数百円で購入します。さらに毎年、更新料金が掛かります。でも、エックスサーバーのプレゼントドメインは、それらが全て無料になります。
もし、無料キャンペーンをやっていない時でも、エックスサーバーでドメインを購入する事をオススメします。
なぜかというと、ムームードメインやお名前.comなど、他の所で購入すると、そのドメインをエックスサーバーに移管させる作業が必要になります。これは、ちょっと面倒臭い作業です。
さらに、支払いが複数になるよりも、全てエックスサーバーで支払いを済ませた方が手間も省けます。



ドメインの無料キャンペーンをやってるときは「プレゼントドメイン」をクリックして下さい。
キャンペーンをやっていない時は「サービスお申し込み」をクリックして下さい。
以下の画面になるので「新規申し込み」をクリックして下さい。

希望のドメインを入力します。そして「.com」や「.net」など、希望する物にチェックを入れて、1番下の「ドメインをチェック」をクリックして下さい。

チェックを入れると使えるかどうかが分かります。

この時に、安いからといって、あまり見た事ないようなドメインは取得しないようにして下さい。「.com」などは短いので他人にも伝えやすいです。長いドメインは、伝えにくいし間違えやすいです。
さらに、激安ドメインは、スパム判定されてしまって表示されない事もあります。なぜかというと、悪徳業者が激安ドメインを購入して、スパム用に使っているからスパム扱いされてしまいます。そういったドメインを同じ扱いになるので、激安ドメインはオススメできません。
ドメインを取得したら、すぐに料金を支払いましょう。
支払いは、先ほどのサーバー料金の支払いと同じ容量です。クレジットカードで支払えば、すぐに使えるようになります。


ドメインを有効化する手順
ドメインを購入しても、そのままでは使えません。エックスサーバーの中で、使えるように設定しないといけません。
そのための手順を解説していきます。まずはサーバー管理をクリックして下さい。
サーバー管理が表示されていない場合は、左上の「インフォパネル」をクリックして下さい。
するとサーバー管理が表示されるトップ画面になります。

以下の画面になるので、ドメイン設定をクリック。

以下の画面になるので、ドメイン設定追加をクリック。
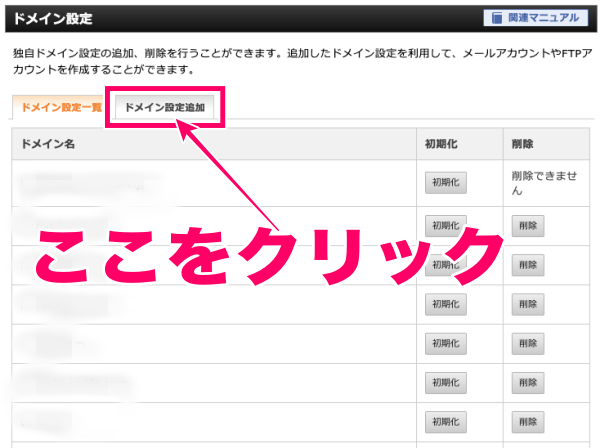
ドメインを追加する時は「.com」まで全部を入力して下さい。

これでドメインを追加する事ができました。
ここまでくると、追加したドメインについて、いろんな作業を行う事ができます。
ワードプレスのインストールもすぐに終わります。
もしワードプレスが必要であれば、このままやっておく事をオススメします。


WordPress(ワードプレス)のインストール方法
まずは以下の手順でサーバーパネルを表示させます。

すると以下の画面になります。

すると以下の画面になります。

必要事項を入力して下さい。

①は、ブログのURLがドメインだけでいい場合は、何も入力しなくて大丈夫です。複数サイトを作る場合に記入する事が多いです。
このドメインの健康サイトなら「health」、お金にまつわるサイトなら「money」といった感じです。
1つ目のブログであれば何も記入しなくていいでしょう。
②は。ブログ名です。しかしこの状態でブログ名が決まってる人の方が少ないです。ブログ名は後で変更できるので、今は仮の名前で大丈夫です。
③は、今後、あなたがワードプレスにログインする時に使うものです。使い慣れたハンドルネームでいいです。
④も、今後、ログインする時に使うものです。
⑤のメールアドレスは、捨てアドレスではなくて、ちゃんと使ってるメールアドレスにして下さい。
これらを全て入力できたら「確認画面へ進む」をクリックして下さい。
すると以下の画面になります。間違いがないか確認して問題なければ「インストールする」をクリックして下さい。

以下の赤ワクで囲った画面の情報は重要なので、必ずメモしておいて下さい。
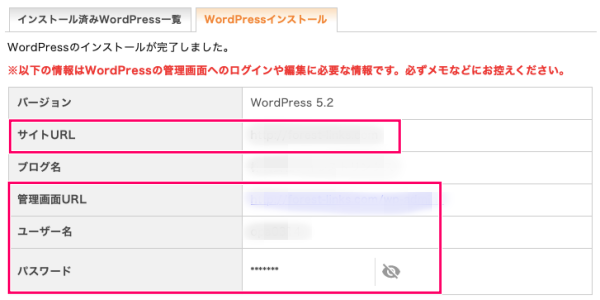
これでWordPress(ワードプレス)のインストールも終了です。
あなただけのブログが作成できます。アメブロやはてなブログなど、どこにも気兼ねなく、あなたの好きな事を世界中に発信できます。
自分だけの情報サイトを持つ喜びを味わって、誰かの役に立つ情報を発信していきましょう!


まとめ
最初は、エックスサーバーの契約だけでも小難しく感じてしまいます。でも、そこで終わるのではなくて、どうせ作業するのなら、ドメイン取得とワードプレスのインストールまで済ませた方が、後々の手間が省けます。
これでほぼ完璧にこなせると思うで、是非、参考にされてみて下さい。