メルマガ配信スタンドとして、今、最も多くの人が使っているのがマイスピーです。他のメルマガ配信スタンドにはない、いろんな機能が詰まっているのに、シンプルで使いやすいのが特徴です。
ステップメールからカード決済まで、全てマイスピーがやってくれます。メールアドレスを登録してもらったら、自動で案内を送って、メールで教育して、販売リンクを提供して決済まで行ってくれる。まるで、最強の社員を雇ったのと同じです。
こんなに頼もしい存在。それがマイスピーです。
さらに、他のメルマガ配信スタンドでは、シナリオの数が制限されていたりしますが、マイスピーは幾つでも作り放題です。
そんなマイスピーですが、機能が多すぎて、最初は、少し戸惑ってしまうかもしれません。僕自身がそうでした。マイスピーを使って早くメルマガを配信したいのに、肝心の使い方が分からなくて右往左往して時間だけが過ぎていき焦ってしまう。
-

-
目次
マイスピー(MyASP)豪華7大特典!使い方のサポート付き
メルマガ配信スタンドをどこにするか迷っているなら、圧倒的にマイスピー(MyASP)がオススメです。他にもたくさんの配信スタンドがありますが、利用している人達が、どんどんマイスピー(MyASP)に乗り換 ...
続きを見る
初めてツールを使う時によくある事ですよね。マイスピーはマニュアルも充実しているので、そちらに実際にマイスピー使った人の疑問に答える形で、コンテンツが格納されています。
しかし、初めて使う時は、マニュアルにも書いていないような疑問もあったりします。そんな最初の一歩で躓いてる人がスムーズに使いこなせるように、どのボタンを押して、どこからメールを登録していけばいいのか、ステップメールの設置方法について解説していきます。
↑記事と一緒に動画を見ると理解が深まります↑
ステップメールの設置は無料メルマガ
まず新しいステップメールを作成する時は下の画面にある「シナリオ新規作成」をクリックします。
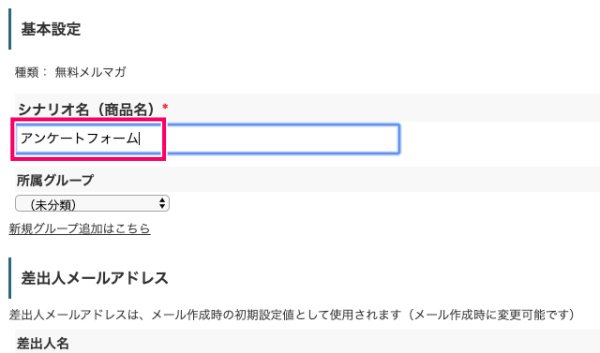
すると以下の画面に変わります。
僕はここでいきなり躓きました。なぜなら、有料商品を販売する目的でステップメールを作成するので「有料商品(課金有りの商品)」を選んでしまいました。
そうではなくて、通常のステップメールを配信する場合は「無料メルマガ(通常のメルマガ)」を選んで「次へ」をクリックして下さい。今後も新しいステップメールを作成する時は、同じように、ここからスタートしていって下さい。
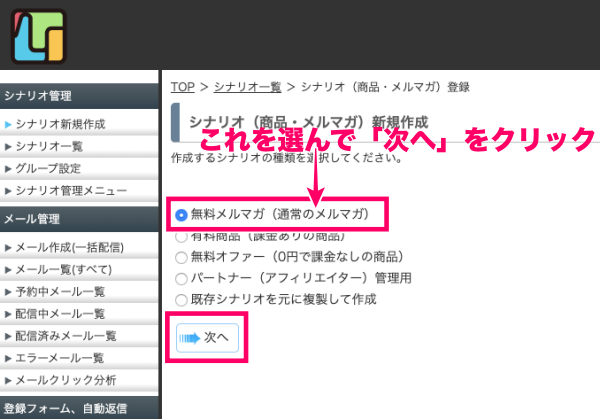
ステップメールのシナリオ登録
「次へ」をクリックすると以下の画面になるので必要事項を記入していきます。ここやる事は、あなたのステップメールの枠組みの設定です。
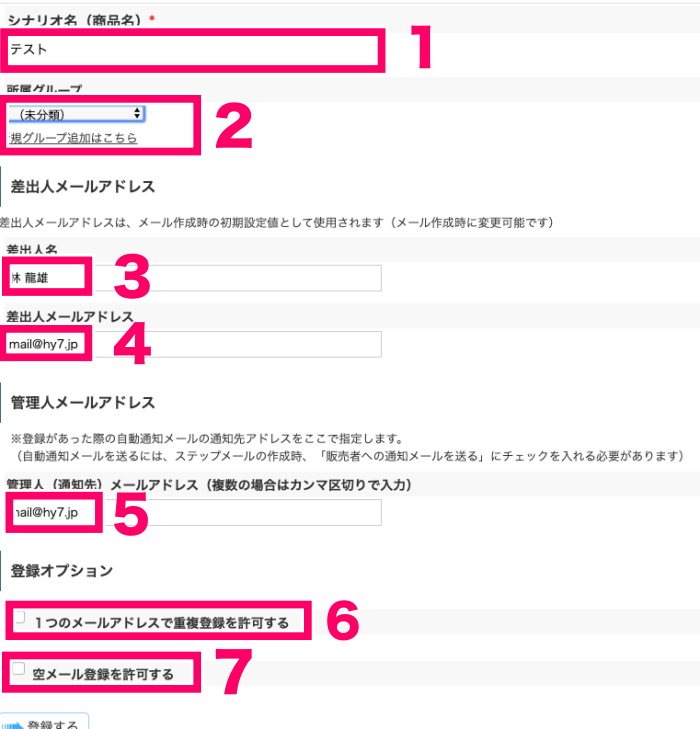
1のシナリオ名には、ステップメールのタイトルを記入して下さい。もしあなたが「メール1通で1000万を稼いだ方法を教えます」というステップメールを作成するなら、その名前を入れて下さい。
読者がメルマガフォームにメールアドレスを登録する時に表示される名前でもあるので、いい加減な名前ではなくて、ちゃんとしたあなたのメルマガの名前を入れるようにしましょう。
僕の場合なら以下のように表示されています。
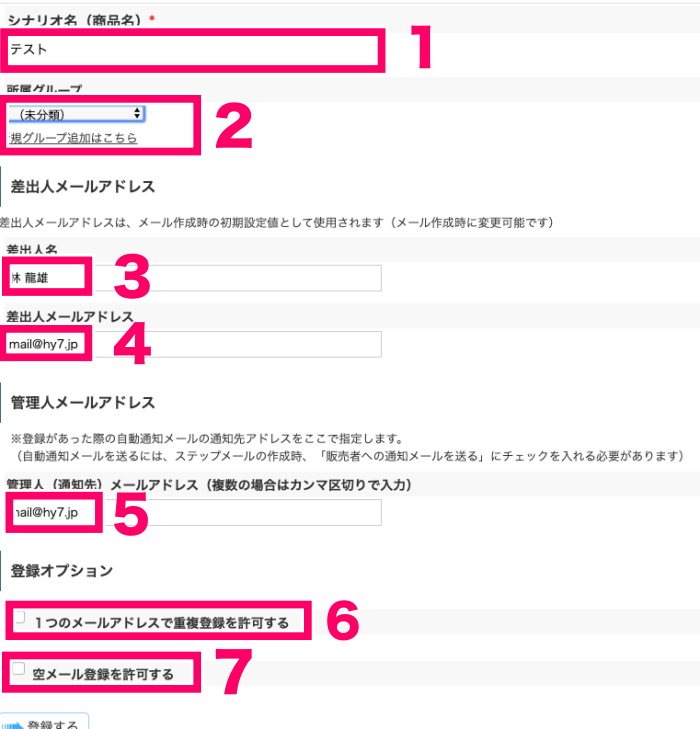
2の部分には、メルマガのグループを作成して下さい。「新規作成」をクリックして、ステップメールのグループ名をつけましょう。これから多くのステップメールを配信していく事になると思うので、分かりやすいタイトルでいいです。
例えば、先ほどのように「メール1通で1000万を稼いだ方法を教えます」というステップメールなら、グループ名もそのままでもいいです。
3の差出人は、あなたの名前を入力して下さい。漢字のフルネームで検索されるのが嫌という人がいますが、その場合は、カタカナでフルネームしたり、アルファベットにしておいても大丈夫です。
しかし、ちゃんとしたビジネスをしているのであれば、検索でヒットしてくれた方が自分の商品を見てもらえる可能性が高くなるので、あえて自分の本名で配信してもいいと思います。
4の差出人のメールアドレスは、マイスピーから届いたメールアドレスをコピペして下さい。マイスピーからは4つのアドレスが届いているはずですが、どれを使っても大丈夫です。
5の通知先のメールアドレスは、自分が普段から確認できるメールアドレスにしておきましょう。なぜなら、メルマガに誰かが登録してくれた時に「登録がありましたよ!」というお知らせが届くからです。
6の1つのメールアドレスで重複登録を許可する、ですが、これは許可しても許可しなくてもいいです。ただし同じアドレスで複数回、登録するという行為はイタズラである可能性があるので、許可しない人が多いです。
7の空メール登録は許可しないほうがいいでしょう。そもそもメールアドレスは見込み客の獲得のためです。空メールは何の意味も持ちません。
ステップメールの自動返信・ステップ管理
次に、以下の画像の赤ワクの部分「自動返信・ステップ管理」をクリックして下さい。
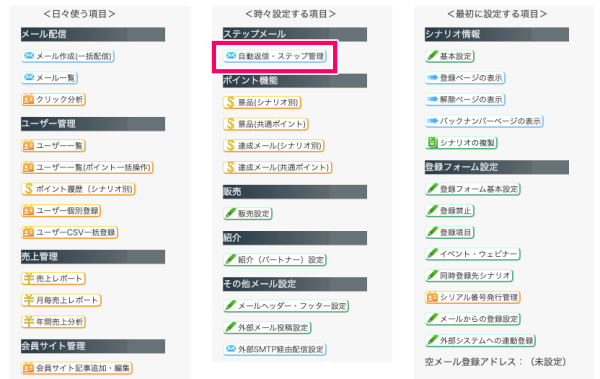
すると以下の画面になります。
ここでやるべき事は、すでに登録されている自動返信メールを削除する事です。なぜなら、ほとんどの人は、1通目のステップメールを作成しています。
だから、この「本登録完了時」で自動返信してくれる、お堅い挨拶文は必要ないので削除しておきましょう。

ステップメールの作成
さぁそれでは、いよいよステップメールを追加していきましょう!
あなたが一生懸命、頑張って書いたステップメールを読んでもらえると思うとワクワクしますよね。
以下の画面の「本登録中」をクリックして「新規追加」をクリックして下さい。

すると以下の画面になります。
件名は、1通目のステップメールのタイトルを記入。
本文に、あなたが考えた内容をコピペして下さい。その時に、すでに書いてある文章は削除して大丈夫です。
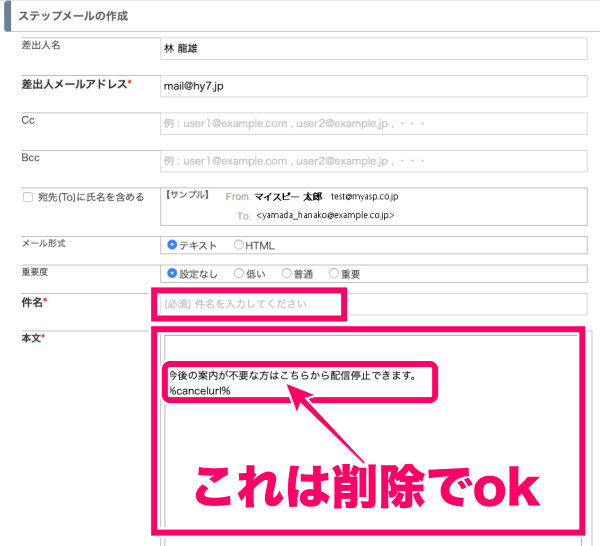
ステップメール作成のポイント
ステップメールそのものは、すでにまとめているものをコピペするので大した作業ではありません。ここで大切なポイントがあります。それは、読者さんの名前にしてあげる事です。
マイスピーでは「%name1%さん」という置き換え文字にする事で、勝手に登録者の名前に置き換えてくれます。今、これを読んでるあなた自身も「あなた」と言われるよりも「田中さん」などと自分の名前を読んでもらえた方が嬉しいはずです。
ステップメールの配信解除設定
メルマガを配信する場合、メールの最後に、配信解除設定を必ず入れておく必要があります。マイスピーでは「%cancelurl%」という文字を入れておくと、自動的に配信解除のリンクに変換してくれます。
そして、もう1つポイントがあります。メルマガの最後に運営者情報を入れておきましょう。ちなみに僕の場合は、以下のようにしています。
発行者情報は、ワードプレスの固定ページで特商法について書いているので、そのリンクを貼っています。
メールの最後に以下のように記入しておきましょう
★━━━━━━━━━━━━━━━━━★
本メールの著作権は林 龍雄が所有しています。
文章の引用、他メディアへの掲載を禁じます。
当メールによって生じた損害についての責任は一切負いません。
発行者情報
https;//ideacreats.com/tokushou
メールの配信解除はこちら
(再登録は出来ません。)
%cancelurl%
今まで読んで頂きありがとうございました。
これからも応援していますので、
頑張ってくださいね!
★━━━━━━━━━━━━━━━━━★
販売者への通知メールの設定
販売者というのは、ステップメールを登録したあなた自身です。自分のメルマガに誰かが登録してくれたら、どの記事から登録してくれたのか、いつ登録してくれたのか、という事を教えてくれます。
さらに、ふざけた名前で登録した人などは、こちらから一発解除する事もできます。
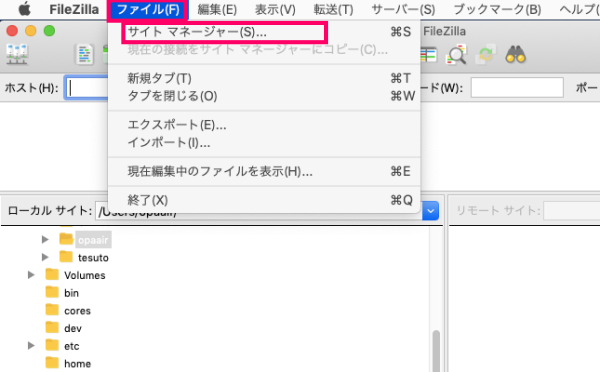
コピーする内容はこちら
こちらは、マイスピーを契約してくれた方への特典になります。
配信スケジュールの設定
ステップメールに登録して貰ったら、2通目以降を何時に配信するか設定しておきましょう。
まずは以下の画面の赤ワクをクリックして下さい。
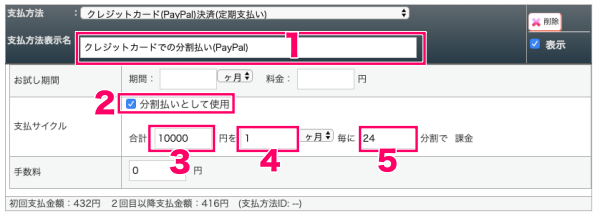
すると以下の画面のように配信時間が出てきます。オススメの設定は「前のメールからの○日○時指定」です。この設定は、1通目が届いてから翌日の何時に2通目を届ける、という設定です。
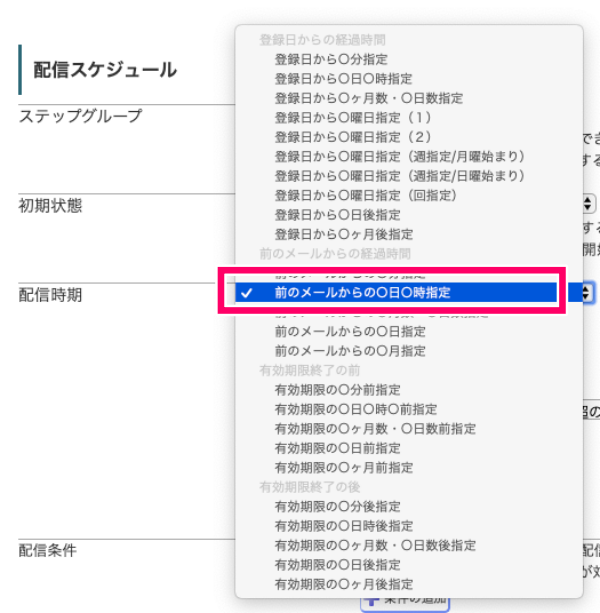
僕の場合は、以下のように設定しています。1通名が届いてから、1日後の20時ちょうどに2通目が届くようにしています。何時に設定してもいいのですが、朝は出勤する時間で慌ただしくて読まれる可能性が低いです。
多くのメルマガ配信者が7時、8時、9時、に設定していますね。自分のメルマガの中身と照らし合わせて時間を選んで下さい。
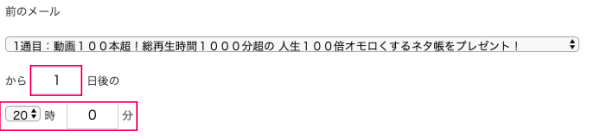
テスト配信してみよう
ここまで設定してきた内容が、ちゃんと配信されるのか、テストしてみましょう。
以下のフォームに自分のメールアドレスを入れて「このアドレスに送信」をクリックして下さい。
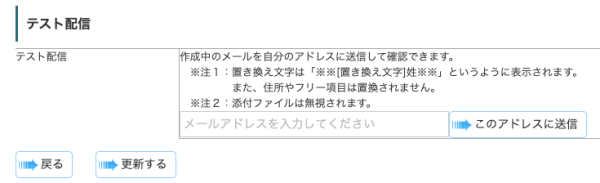
問題なく届いていれば、これで設定完了です!
「更新する」をクリックして下さい。
誰か他の第三者の人にテストして貰いたい場合や、自分の他のデバイス(パソコン、スマホ、タブレット)などでもテストしてみたい場合は、以下の部分からリンクを送って下さい。
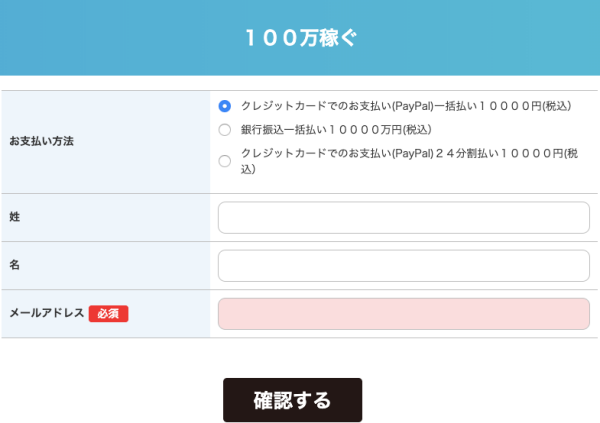
「登録ページの表示」をクリックすると以下の画面になります。画面が表示されたら、そのリンクをLINEやメールで送って下さい。リンクをクリックすると以下の画面になるので、名前とメールアドレスを登録してもらうと、ステップメールが発動します。
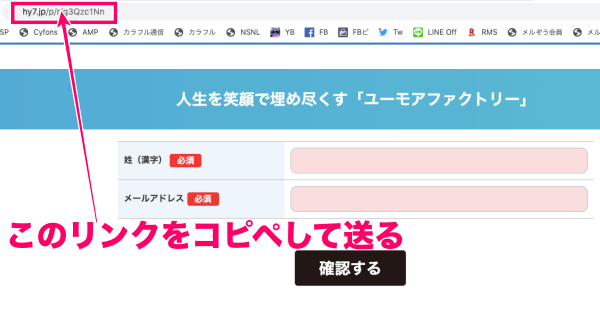
-

-
マイスピー(MyASP)豪華7大特典!使い方のサポート付き
メルマガ配信スタンドをどこにするか迷っているなら、圧倒的にマイスピー(MyASP)がオススメです。他にもたくさんの配信スタンドがありますが、利用している人達が、どんどんマイスピー(MyASP)に乗り換 ...
続きを見る
まとめ
これでステップメールの設置は完了です。なぜか、このような説明がマイスピーにはありませんでした。だから僕自身、初めて使った時は、何をどうすればいいのか分からずに、間違えては、しばらく悩んでの繰り返しで、とても苦労したのを覚えています。
同じ思いをしてる人にとって、少しでもお役に立てれば嬉しいです。3通目、4通目は同じ要領なので、すぐに終わります。
あなたの分身となって働いてくれるステップメールをどんどん設置していきましょう!