マイスピー(MyASP)とPayPalを連結させるとメルマガ読者がステップメールの中で決済までしてくれます。こうなると完全放置で、あなたの商品が売れていく仕組みが出来上がります。
自動化の仕組みには欠かせないアイテムです。マイスピー(MyASP)では、PayPal以外のカード決済代行業者を使うこともできます。しかし、月々5000円前後の手数料を払わないといけないので、まずは月額維持費が無料のPayPalからスタートすることをオススメします。
マイスピー(MyASP)の公式マニュアルにも文字での説明はあるのですが、動画での解説はないので、こちらで作成しておきました。参考にしながら進めていきましょう。
↑記事と一緒に動画を見ると理解が深まります↑
-

-
目次
マイスピー(MyASP)豪華7大特典!使い方のサポート付き
メルマガ配信スタンドをどこにするか迷っているなら、圧倒的にマイスピー(MyASP)がオススメです。他にもたくさんの配信スタンドがありますが、利用している人達が、どんどんマイスピー(MyASP)に乗り換 ...
続きを見る
PayPalのビジネスアカウントを取得
マイスピー(MyASP)とPayPalを連結して使うためには、PayPalのビジネスアカウントを取得しておく必要があります。まだビジネスアカウントを取得していない方は、まず先にPayPalビジネスアカウントを取得して下さい。
マイスピー(MyASP)とPayPalを連結させる
では、マイスピー(MyASP)とPayPalを連結させていきましょう。この設定ができたら、お客さんはメールに仕込まれたリンクから決済をしてくれます。そして決済が終われば、あなたのメールに決済完了のメールが届くようになります。
マイスピー(MyASP)で設定すること
マイスピーにログインしてトップ画面の中にある「決済連結設定」をクリックして下さい。
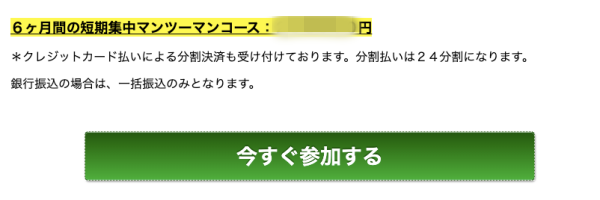
以下の画面になるので画面の通りに作業を行います。
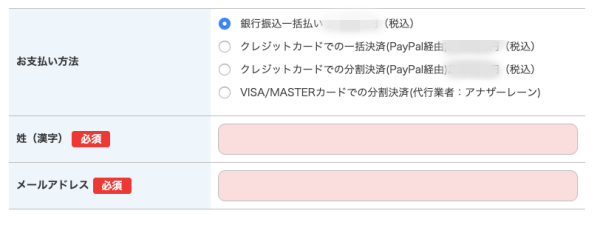
1:PayPal決済の使用にチェックを入れて下さい。
2:PayPalのビジネスアカウントの取得時に使ったメールアドレスと同じメールアドレスを入力して下さい。
3:PayPalのIPN通知URLをコピーして、メモ帳などにメモしておいて下さい。
4:更新するをクリック。
これでマイスピー(MyASP)での設定は完了です。
-

-
マイスピー(MyASP)でアンケートフォームを作成する方法
マイスピー(MyASP)を使って、メールの中でアンケートを作成する事ができます。メールだけではなくて、ブログなどに貼り付けておく事もできます。 チェックボックス形式のアンケートから、ラジオボタン、プル ...
続きを見る
PayPalで設定すること
続いてPayPalのビジネスアカウントにログインして下さい。
ログインしたら画面右上にある歯車をクリックして下さい。そして歯車の中にあるアカウント設定をクリック。
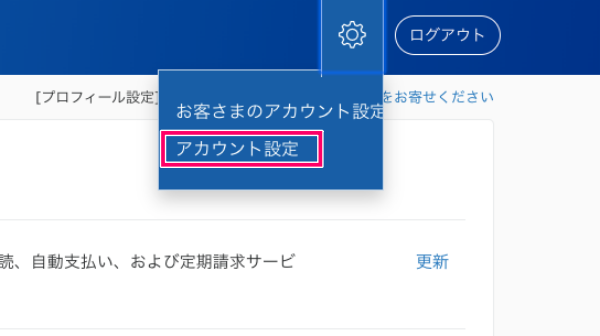
画面の左下あたりにあるウェブペイメントをクリックして下さい。
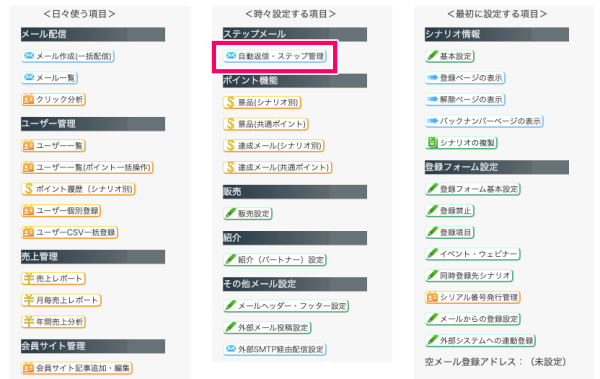
以下の画面になるので「即時支払い通知」の「更新」をクリック。

以下の画面になるので、マイスピー(MyASP)の決済連結設定でコピーしたPayPalのIPN通知URLを貼る。
貼り付けたら「設定を編集」をクリック。

以下の画面になるので「IPNメッセージを受信する」にチェックを入れて「保存」をクリック。
これでマイスピー(MyASP)とPayPalを連結することができました。
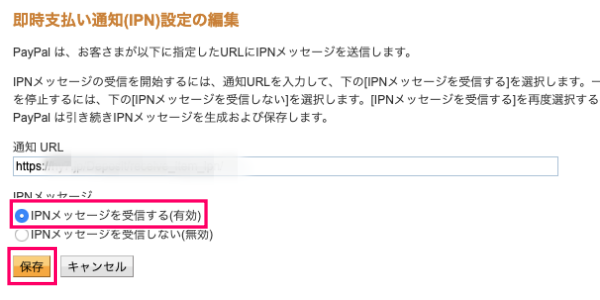
あなたの商品の販売フォームは以下の動画を見ながら進めていきましょう
-
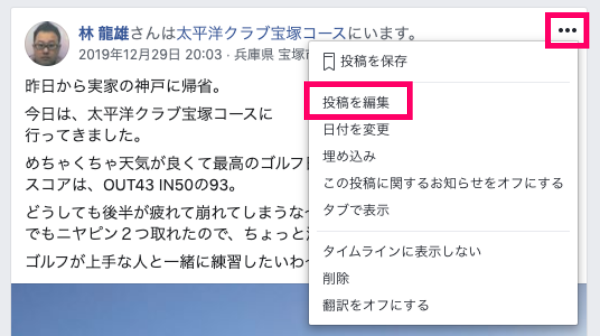
-
マイスピー(MyASP)からLP経由で決済して貰うフォーム作成方法
マイスピー(MyASP)とPayPalを連結させる事ができたら、あとは実際に、決済して貰うための作業をするだけです。 殆どの人の流れは、ステップメール→セールスレターへ誘導→購入ボタン→決済リンク、と ...
続きを見る
まとめ
これらの設定を済ませて仕舞えば自動化の仕組みの出来上がりです。すぐに終わる作業なのでマイスピーを契約したら、すぐにやっておきましょう。
マイスピー(MyASP)をまだ契約していないという方は、以下の記事にあるリンクから契約して頂けると、豪華7大特典付きであなたがマイスピー(MyASP)を使えるようになるまで、たくさんのサポートをお付けしています。是非、ご覧になってみて下さい。
-

-
マイスピー(MyASP)豪華7大特典!使い方のサポート付き
メルマガ配信スタンドをどこにするか迷っているなら、圧倒的にマイスピー(MyASP)がオススメです。他にもたくさんの配信スタンドがありますが、利用している人達が、どんどんマイスピー(MyASP)に乗り換 ...
続きを見る