FTPクライアントソフト(FTPソフト)を使う事で、自分のパソコンからサーバーにデータをアップロードしたり、ダウンロードしたり出来ます。
いちいち、レンタルサーバーにログインしてファイルを探して、などといった手間が省けます。ブログなどから、自分の作成したPDFファイルをダウンロードして貰ったりも出来ます。
WordPress(ワードプレス)のファイルをダウンロードして書き換えて、再度、アップロードする、といった事も簡単に出来ます。イメージは、以下の画像のような感じです。
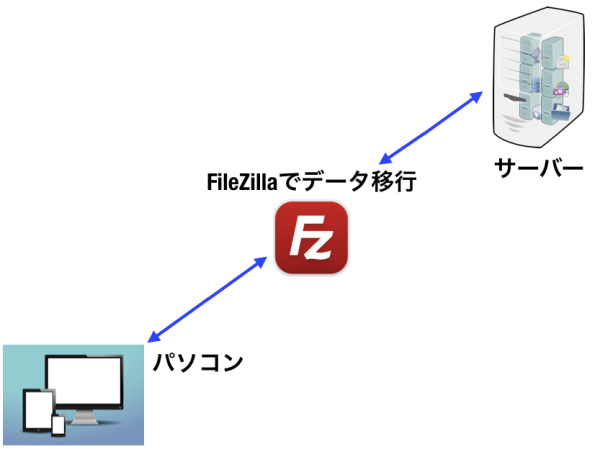
いろんな事が出来て、無料で使える事から多くの人が使っています。同じ無料のFTPソフトである「FFFTP」よりも動作が早くて表示もツリー構造で見やすいことから、「FFFTP」から「FileZilla」(ファイルジラ)に乗り換えている人もたくさんいます。
昔は、「FileZilla」(ファイルジラ)が英語表記だったのですが、最近では日本語表記になった事、Windows版とMac版、どちらもある、といったような事が原因だと思われます。
「FileZilla」(ファイルジラ)が使いこなせるようになると、今後のネットライフがさらに進化するので、是非、使えるようにしておきましょう。
↑記事と一緒に動画を見ると理解が深まります↑
目次
FileZilla(ファイルジラ)のインストール
FileZilla(ファイルジラ)のmac版は以下のリンクからインストールして下さい。
FileZilla(ファイルジラ)の設定方法
ツールバーにある「ファイル」から「サイトマネージャー」をクリックして下さい。
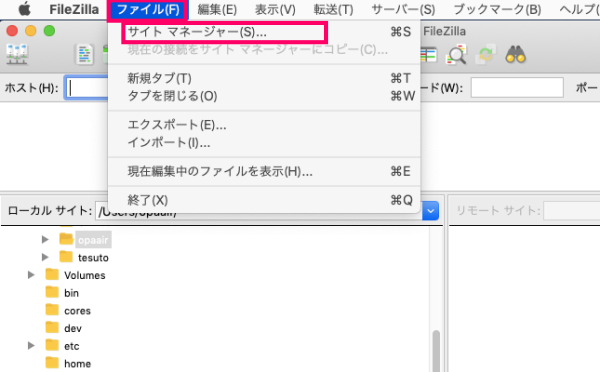
以下の画面になります。

1:「新しいサイト」をクリックして下さい。
2:すると上に「新規サイト」というウィンドウが現れるので名前をつけて下さい。
同じ画面の右側の項目に入力していきます。
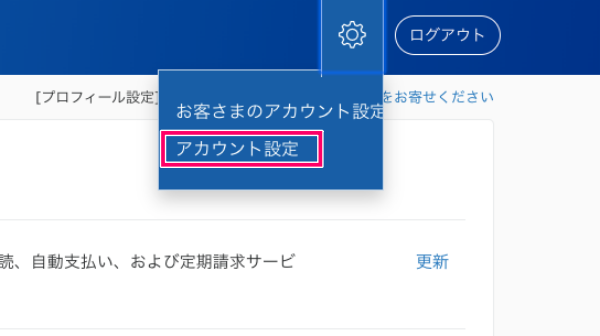
1のプロトコルは画面の通り「FTP-ファイル転送プロトコル」を選んで下さい。
2のホストには、各サーバーから送られてきたメールを元に入力して下さい。各サーバーについて下に書いておきます。
3の暗号化は「使用可能なら明示的なFTP over TLSを使用」を選んで下さい。
4のログオンタイプは「通常」を選んでください。
5のユーザーには、各サーバーから送られてきたメールを元に入力して下さい。各サーバーについて下に書いておきます。
6のパスワードには、各サーバーから送られてきたメールを元に入力して下さい。各サーバーについて下に書いておきます。
全て入力し終えたら、下の「接続」をクリックして下さい。
接続をクリックした後に、「不明な証明書」というウィンドウが表示された場合には、「今後もこの証明書を常に信用する」にチェックを入れて「OK」をクリックして下さい。すると、その後は表示されなくなります。
エックスサーバーの場合
FTPホスト:ここがホスト名
FTPユーザー:ここがユーザー名
FTPパスワード:ここがパスワード
さくらサーバーの場合
FTPサーバ名:ここがホスト名
FTPアカウント:ここがユーザー名
サーバパスワード:ここがパスワード
ロリポップの場合
FTPSサーバー:ここがホスト名
FTP・WebDAVアカウント:ここがユーザー名
FTP・WebDAVパスワード:ここがパスワード
FileZilla(ファイルジラ)の画面構成
FileZilla(ファイルジラ)の画面を見ただけでは、何の事か分からないと思います。それぞれの場所に意味があります。FileZilla(ファイルジラ)の画面は以下のような構成になっています。

画面は上記のように4つに別れています。
左上は、パソコンの中にあるディレクトリです。ディレクトリはフォルダと同義語だと思って下さい。
左下は、選択したフォルダの中身が表示されています。
右上は、レンタルサーバーのディレクトリです。
右下は、選択したフォルダの中身になります。
FileZilla(ファイルジラ)でアップロードする
パソコンからサーバーへアップロードするときは、左下から右下へドラッグ&ドロップするだけです。

FileZilla(ファイルジラ)でダウンロードする
サーバーからパソコンへダウンロードするときは、右下から左下へドラッグ&ドロップするだけです。
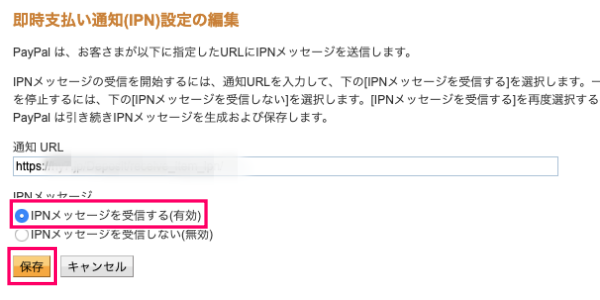
FileZilla(ファイルジラ)で希望のファイルを見つける
実は、僕は、ここまでは、すんなりと作業できたのですが、肝心の自分が移動させたいファイルを見つける事ができませんでした。
本当に、どこに何があるのか分からず、何時間も四苦八苦して頭を抱えていました。
Macユーザーの場合は、以下の画像のように、画面構成の左上の部分で
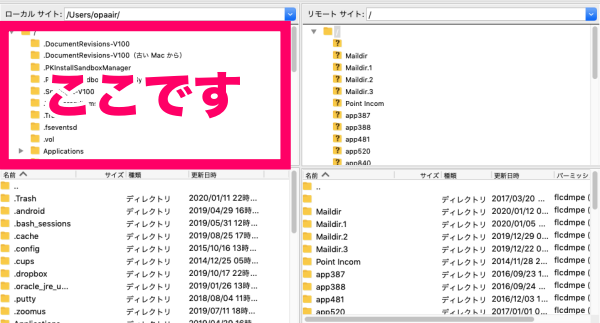
上記の左上の「ここです」という部分で、「Users」をクリックして下さい。すると自分のパソコンの名前が表示されます。その中に「Desktop」というフォルダがあります。その中に、いろんな物が入ってるはずです。
もしくは「Dropbox」というフォルダもあるので、そちらかもしれません。とりあえずアップロードしたい物がある場所をクリックして下さい。
すると、そのフォルダの中身が左下の画面に表示されます。

FileZilla(ファイルジラ)で新規フォルダを作成
例えば、ブログ読者に、自分が作成したpdfファイルを自由にダウンロードできるようにしてあげたいとします。
この場合は、FileZilla(ファイルジラ)のデスクトップにpdfファイルを置いておき、自分が作成したドメイン直下にアップロードすればいいのですが、今後もプレゼント用のpdfファイルを作る可能性があるなら、ドメイン直下に「present」というフォルダを作っておくと管理しやすいです。
そのような新規フォルダを作る方法です。画面構成の右上から、
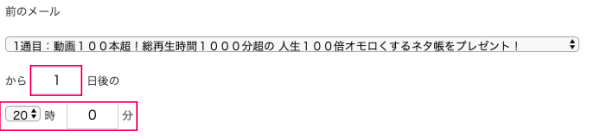
右上の「ここです」という部分から、保存したいドメインを選択します。そして「public_html」を選択して下さい。

その「public_html」の上で右クリックして下さい。すると以下のようにウィンドウが出てきます。
その中にある「ディレクトリを作成」をクリックして、アルファベット小文字でフォルダに名前をつけて下さい。

そのフォルダに、プレゼントしたいpdfファイルをドラッグ&ドロップすればアップロードの完了です。
アップロードは、ほんの数秒で終わります。
アップロードしたフォルダのダウンロードURLを作成
プレゼントしたいpdfファイルをアップロードできても、そのURLがないと使えないですね。
という事で、そのURLの作成方法をお伝えしていきます。
右上のウィンドウにURLが表示されています。
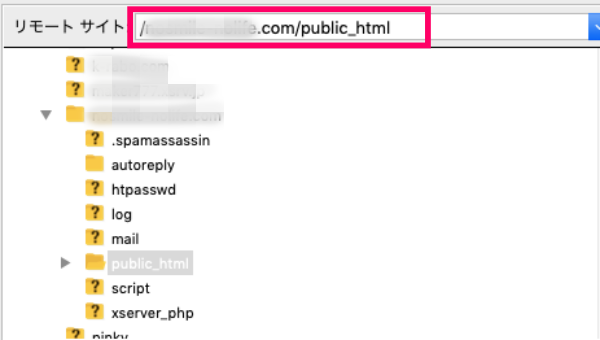
このURLの後ろに、あなたがアップロードしたアップロード先のフォルダのアルファベット小文字を足して下さい。
例えば、アップロードしたフォルダが「present」という名前なら以下のようになります。
/(あなたのドメイン).com/public_html/presentと表示されます。
ここにまず「https://」を追加します。
なので、「https://(あなたのドメイン).com/public_html/present」こうなります。
次は「public_html/」を削除しないといけません。
なので、「https://(あなたのドメイン).com/present」こうなります。
この後に、自分がアップロードしたファイルの名前を付け加えてリンクの完成です。
例えば、あなたが「present」というフォルダにアップロードしたのが「e-book」という名前のpdfファイルだったとします。
この場合は「/e-book」を追加する必要があります。
すると「https://(あなたのドメイン)..com/present/e-book」となります。
このリンクをあなたのブログなどに貼り付けて下さい。
リンクの作成の仕方をおさらいしておきます。
リンクの作り方
https://(あなたのドメイン)..com/(格納したフォルダ名)/(アップロードしたフォルダ名)
直接、貼り付ける場合はURLを選択して「command」+「k」を押して下さい。
するとリンクに生まれ変わります。
文字にリンクを貼る場合は、通常通り、文字を選択して鎖マークからリンクを挿入して下さい。
サーバーからデスクトップにダウンロードする事もできます。
WordPress(ワードプレス)などのバックアップをとる時は、「public_html」をダウンロードしておけば、
記事や画像、テンプレートなどがバックアップできています。
まとめ
いかがだったでしょうか?
初めてFTPソフトを触るときは、さっぱり分からないかもしれませんが、一度、使えるようになると、あとはルーティンワークになるので、そんなに難しい作業では無くなります。
そして、FTPソフトであるFileZilla(ファイルジラ)を使いこなせるようになると、ブログ作成などが、さらに面白くなってきます。
ここで躓いて、作業をしなくなる人も多いと思うので、ライバルに差をつける為にも、使いこなしていきましょう!