YouTubeに動画を投稿したのに、終了画面を設定していないのは勿体無すぎます。自ら登録者数と再生回数が伸びるのを放棄しているようなものです。とても簡単で10分ほどで終わる作業なので、必ず設定しておきましょう!
↑記事と一緒に動画を見ると理解が深まります↑








目次
YouTubeの終了画面の機能は?
YouTubeの終了画面は、以下のような画面です。

終了画面は、アノテーション機能とカード機能の良いところが詰まった機能です。カードは今でも使える機能ですが、あまり目立たないのでクリック率が悪いという欠点があります。
その点、終了画面は、最後に、5秒から20秒表示されるので、5秒でもいいけど、長く表示された方が、視聴者の目に止まるので、5秒といわず20秒表示させましょう。終了画面では何が表示できるのか、説明してきましょう。
終了画面の4つのメリット
動画や再生リストに誘導できる
あなたが投稿した、最新の動画のサムネイルを表示させることができます。さらに、関連動画も表示できます。他には、自分が作成したチャンネルリストを表示させることもできます。ここで重要なのは、サムネイルが上手に作れているかどうか、です。
最後まで見てくれた人の目に留まるサムネイルになっていれば、次の動画も見てもらえる確率が高くなりますよね。上手はサムネイルを作る方法は、以下の記事&動画で解説しているので必ずマスターして下さい。
こちらからどうぞ
チャンネル登録を促す
自分のチャンネルへ登録するように促すこともできます。これは必須事項ですね。必ず登録ボタンを設置するようにしましょう。
ウェブサイトへ誘導できる
自分のサイトがYouTubeに承認されていれば、そのサイトへの導線を作ることもできます。YouTubeへ承認されるためには、以下のような条件が必要とされています。
YouTubeからの引用
最小限の参加資格要件
- すべての YouTube パートナー プログラムのポリシーに準拠している。
- YouTube パートナー プログラムを利用可能な国や地域に居住している。
- 公開動画の総再生時間が過去 12 か月以内で 4,000 時間以上である。
- チャンネル登録者数が 1,000 人以上である。
- リンクされている AdSense アカウントを持っている。
引用:https://support.google.com/youtube/answer/72851?hl=ja
別のチャンネルに誘導できる
終了画面では、あなたが開設している別のチャンネルに誘導することもできます。そうなると2つのチャンネルで双方向に関連づけられることになるので再生回数を伸ばしやすくなります。もちろん他人のチャンネルに誘導することも可能です。
再生回数を2倍にする裏技
この裏技を使ってる人は、YouTubeを攻略できてる上級者です。是非、覚えておきましょう。以下の赤枠の「動画または再生リストを選択する」をクリックします。

すると以下の画面になるので「再生リスト」を選びます。

再生リストとは、アップロードしている動画の中から、好きな動画を選んでまとめておくことです。音楽なら、バラードのプレイリストとか、テンションが上がる激しめのロックのプレイリストとか、色々、作成できると思います。
動画も同じように、似たようなカテゴリーでまとめておいてプレイリストを作成しておきます。そして、終了画面だけじゃなくて、動画の「説明文」や「カード機能」に貼るリンクも全て、プレイリストにしていきます。
これでクリックされた場合「動画」と「プレイリスト」の2つが再生されたカウントされます。まさに2倍です!なので、チャンネルの成長速度が倍速で育っていくという訳です。
YouTubeの終了画面を設定する
テンプレートを活用する方法
テンプレートを活用した場合、すでに固定された場所があるので楽と言えば楽です。ただ、エンディングの画面で、自分の顔や、イラストなどをちゃんと見せたい人にとっては、場所が決められていることはデメリットかもしれません。
ちなみにテンプレートは以下のように、かなり豊富に用意されています。
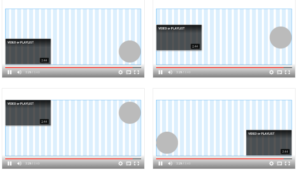
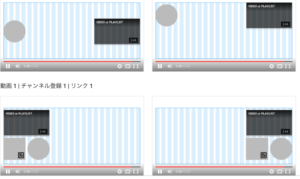
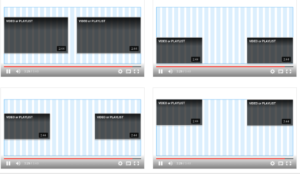
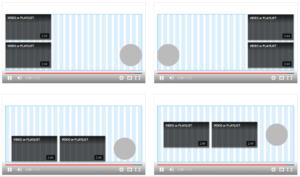
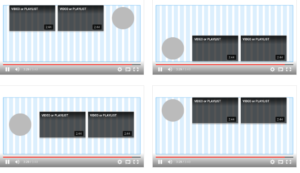
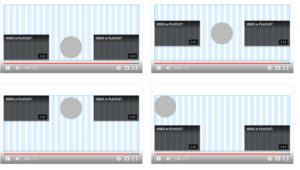
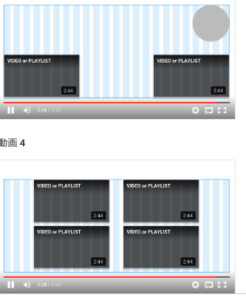
テンプレートを選びます。

次に「ここに再生リスト」と書いてあるところをクリックしてください。

すると以下の画面になるので、画像の手順通りに作業してください。
1:動画または再生リストを選択します。
2:再生リストを選択します。
3:自分が作成した再生リストを選択します。2つ再生リストがあるなら2つとも再生リストでいいです。1つだけの場合は、1つは再生リストでもう1つは関連動画にしておきましょう。
4:要素を作成をクリック。

再生リストのURLはこちらの記事&動画を参考にして下さい。
こちらからどうぞ
テンプレートを使わない方法
テンプレートを使わない場合は、自分のエンディング画面に合わせて自由に配置できます。しかし、最近、上記のように、テンプレートの数がかなり増えたので、テンプレートで場所を決めて貰ってもいいかもしれませんね。自分のエンディングの背景画像と照らし合わせて、好みの配置にして下さい。
終了画面の表示するタイミングを設定
終了画面を何秒にするかは、以下の場所をドラッグして設定します。終了画面に、関連動画、チャンネル登録、サイトurlなど、一気に表示するのが一般的ですが、ちゃんと目に止まるように、3秒づつズラして表示させていく、というような事もできます。

終了画面をインポート
終了画面は、インポートできる事で設定が楽に随分と楽になりました。アノテーションやカード機能のように毎回、設定する必要がありません。一度、設定しておけば、毎回、インポートから設定できます。

さらに、インポートから前回の設定を変更する事もできます。関連する動画は、違う動画を表示したい場合は、そこだけを変更する事もできます。なので、YouTubeの終了画面は一度、設定してしまえば、色々と使い回しが効くので、是非とも設定しておくことをオススメします。
まとめ
こんなに便利な機能があるのなら使わない手はないです。しかし、ここで重要なのが、サムネイルです。関連動画を表示してもサムネイルがイマイチならクリックされないでしょう。でも、関連動画に、探していた内容のキーワードが盛り込まれていたら、続いて見てもらえるでしょう。そうなると必然的に再生回数が増えていきます。
以下の記事&動画を参考にして、訴求力のあるサムネイルを作れるようになっておきましょう!
こちらからどうぞ