YouTubeで動画を投稿しているのなら、カード機能を効果的に使いこなしましょう!そうする事で、今まで売れなかった商品が売れたり、自社サイトに誘導できたり、といったメリットが考えられます。






↑記事と一緒に動画を見ると理解が深まります↑
目次
YouTubeのカード機能とは?
動画の再生中に、以下の4つのカードを表示させる事ができます。
動画または再生リストのリンク
チャンネル登録のリンク
アンケートをとる
承認済みウェブサイトへのリンク
カードは以下のように表示されます。表示される時間は5秒間だけです。

カードをクリックされると以下のように関連動画のリンクが表示されます。
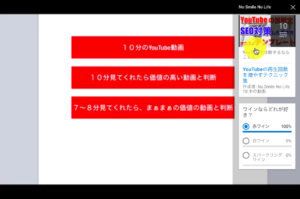
カードの表示が終わると以下のよう「i」と表示されます。

YouTubeのカード機能のメリット
商売してる人やクラウドファンディングしてる人には、かなり効果的に使えるでしょう。例えば掃除機を販売している動画で、掃除機の機能を説明したとしましょう。
視聴者が欲しくなってるタイミングで「この後、画面の右上に、購入できるリンクが表示されます。5秒間だけですよ!早い者勝ちなので、そこから購入しちゃってください!」と促す事ができます。
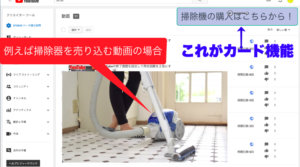
同じ容量で、クラウドファンディングで資金を募ってる動画の場合もリンクへ誘導する事が可能になります。一般的には、自分の関連動画や再生リストに誘導するのがいいでしょう。この時に、必ず再生リストのリンクにして下さい。再生リストに誘導する事がどれだけ大切かは以下の記事&動画で解説しています。必ずご一読下さい。
こちらからどうぞ
YouTubeのカード機能のデメリット
YouTubeのカード機能でデメリットがあるとすれば、毎回、設定しないといけないという事です。終了画面は、一度、設定してしまえば、インポートできるので、使い回す事ができます。
しかし、カードは、動画ごとに設定する必要があるのが手間ですね。ただ、効果的に使えばメリットもあるので有効活用していきましょう!
YouTubeカード機能の設定方法
では、カード機能の設定方法について解説していきましょう!
動画を表示させる方法
クリエイターツールの「動画」から「動画の管理」をクリック。
カード機能を追加したい動画の「編集」をクリック。
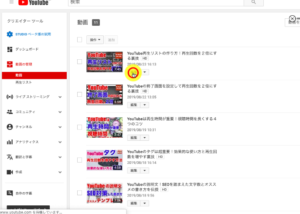
カードをクリック。
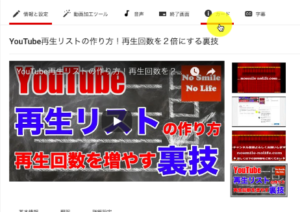
以下のウィンドウが表示されるので「動画または再生リスト」の「作成」をクリック。
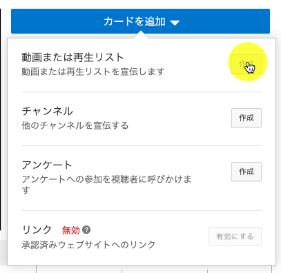
ここで「アップロード済みの動画」ではなく「再生リスト」を選んで下さい。
そして再生リストのリンクをコピペします。
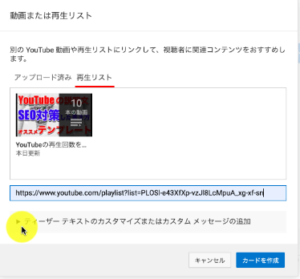
再生リストを入れる理由は以下の記事&動画で解説しています。あなたのYouTubeライフが変わる可能性があるので、必ず読んでおいて下さい。
こちらからどうぞ
カスタムメッセージとティーザーのテキスト
ティーザーのテキストとカスタムメッセージは以下のように入力します。
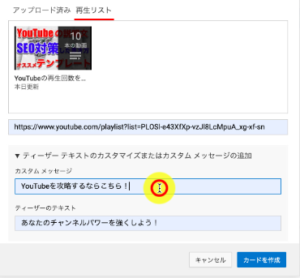
カードがクリックされた場合、入力したメッセージは以下のように表示されます。
赤枠で囲まれた部分が、カスタムメッセージとして表示されます。

ティーザーのテキストが、カードに表示されるテキストメッセージです。なので訴求力のあるテキストメッセーがいいですね。

どのタイミングで表示させるかは、以下のようにバーをスライドさせます。
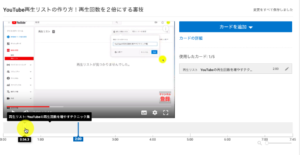
チャンネル登録を促す方法
チャンネル登録を促す場合は「カードの追加」をクリックして、「チャンネル」の「作成」をクリック。
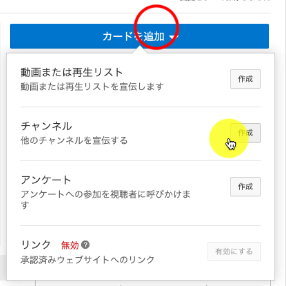
チャンネル登録して欲しいチャンネルのトップページのリンクを入力。ただし、再生している最中の動画のチャンネルには誘導できません。あなたの他のチャンネル、もしくは他人のチャンネルしかカードを作成できません。なので、あまり使うことはないでしょう。
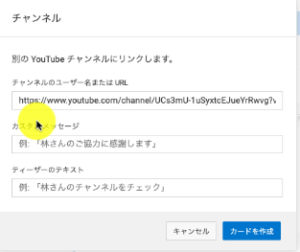
アンケートを取る方法
カードではアンケートを取る事もできます。視聴者のみなさんに、どんな企画をして欲しいか、など意見を聞きたい時に活用できます。
「カードの追加」をクリックして、「アンケート」の「作成」をクリック。
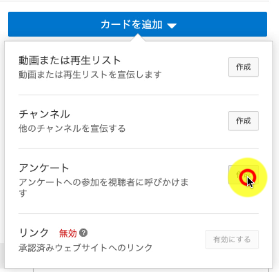
アンケートの項目を入力します。
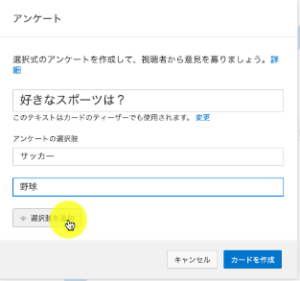
選択肢を増やしたい場合は「選択肢を追加」をクリック。
以下のように増やせます。そして「カードを作成」をクリック。
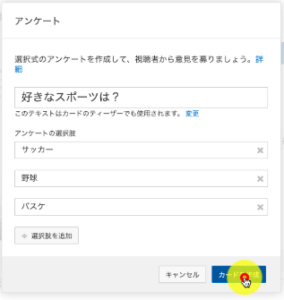
どのタイミングでアンケートカードを表示するかは同じようにタイムスライダーを動かして決めます。
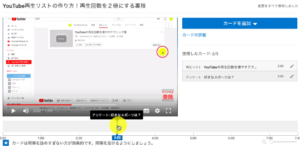
アンケートの結果は、以下の画像の黄色い場所をクリックして下さい。
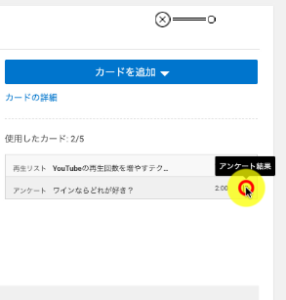
すると以下の画像のように結果が見れます。
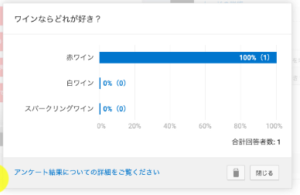
ウェブサイトへの登録を促す方法
自分のサイトへの登録を促す場合は、以下の場所からカードを作成できます。
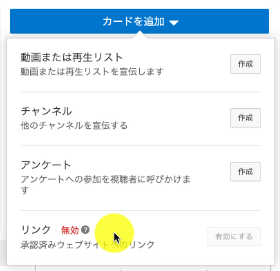
ちなみにサイトが承認されるためには以下の条件が必要です。
YouTubeからの引用
- すべての YouTube パートナー プログラムのポリシーに準拠している。
- YouTube パートナー プログラムを利用可能な国や地域に居住している。
- 公開動画の総再生時間が過去 12 か月以内で 4,000 時間以上である。
- チャンネル登録者数が 1,000 人以上である。
- リンクされている AdSense アカウントを持っている。
まとめ
YouTubeで動画を投稿したなら、是非とも効果的に使っていきたいのがカード機能です。しかし、カード機能は使い方次第です。1つの動画で表示できるカードは5枚までになります。
1分の動画に5枚も表示してしまうと、視聴者に鬱陶しいと思われてしまうかもしれません。心地良く視聴してもらって、なおかつ、ユーザーのためになるようなカードの表示の仕方を心掛けて下さい。