YouTubeに動画を投稿するためには、編集作業は避けて通れないですよね。そして、多くの起業家の人が使ってる動画編集ソフトがカムタジアスタジオです。90%以上の人が使ってると言われています。それぐらい便利で使い勝手がいいという証拠ですね。
しかし、カムタジアスタジオの唯一の欠点があるとすれば、Macで日本語対応していないという事です。僕自身、英語だと分かっていながら購入したのですが、あまりにも分からなくて呆然として、すぐにキャンセルしようかと思ったぐらいです。
だからこそ、同じ想いで悩んでる人のお役に立てるように、分かりやすくMac版の使い方を解説していきたいと思います。




↑記事と一緒に動画を見ると理解が深まります↑
目次
Camtasia2019(カムタジアスタジオ)がオススメな理由
今までに、いろんなツールやソフトを購入してきましたが、カムタジアスタジオほど満足度の高いものはないですね。それぐらい便利です。これさえあれば、何でも作れるんじゃないかって思ってしまうほどです。では、その良さをお伝えしていきたいと思います。
撮影から編集までが直結してる
カムタジアスタジオは、編集ソフトでありながら、撮影も行えます。撮影と編集が一体化したソフトです。QuickTime Playerでも録画して簡単な編集はできますが、カムタジアスタジオとは機能が違います。天と地ほどの差があります。
そして、カムタジアスタジオは、パソコンの画面を録画したら、その数秒後には、編集画面に変わります。撮影した内容が即座にインポートされているというのも優れている点です。
素材をトラックにドラッグして編集をしていきます
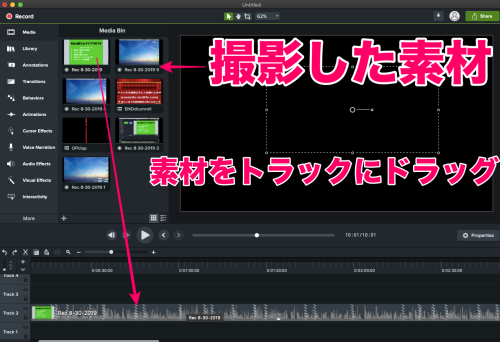
少ないメモリーでもサクサク動く
動画編集ソフトの難点といえば、メモリーを大量消費するので高性能パソコンじゃないと使えない、という事がありました。しかし、カムタジアスタジオは、普通のパソコンでもサクサク動いて編集できます。ちなみに私のパソコンは、MacBook Airでメモリー4GBです。パソコン上の他の作業との兼ね合いもありますが、理想は8GB以上あった方がいいと思います。
直感的に操作できる
説明書はありません。でも大丈夫です。触っていれば、だいたい分かってきます。そしてショートカットなどを使っていくと、本当に感覚的に編集できるようになってきます。
ショートカットについては、以下の記事&動画で解説しています。是非、参考にしてください。
(作成中)
素材のインポートは一瞬
別の場所、例えば、デスクトップに保存していた動画素材や、Googleドライブに保存していた動画などをカムタジアにインポートする場合、驚くほど、一瞬で終わります。
アウトプット先が複数ある
カムタジアで編集した動画は、そのまま直接、YouTubeにアップロードすることもできます。下の画像の右上の緑の「SHARE」というボタンから複数の選択肢を選ぶ事ができます。
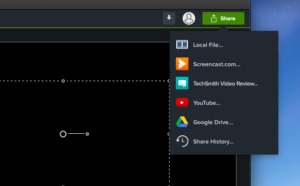
Camtasia2019(カムタジアスタジオ)の初期設定
それでは初期設定をやっていきましょう。最初に設定するだけで、その後は触る必要はありません。
Camtasia Recorderの設定方法
まず、カムタジアスタジオを立ち上げて下さい。次にタスクバーにある「File」をクリックして下さい。すると以下の王に下にウィンドウが開きます。その中にある「New Project」クリックして下さい。
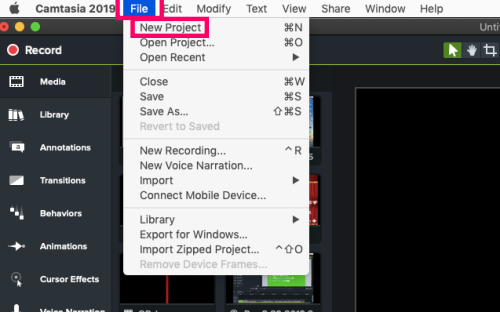
すると以下のような画面になります。これらの機能を以下の項目で1つづつ説明してきましょう。
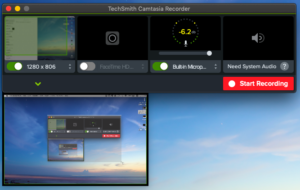
画像のサイズ
まず1番左側です。こちらは動画のサイズです。YouTubeにアップロードする場合は、1280×720にして下さい。これはめちゃくちゃ重要です。YouTubeの動画の推奨サイズは、1280×720です。それ以外のサイズの場合は、使えない機能があります。
以下の画像では、1280×806になっていますが、このようになっているとYouTubeの終了画面の機能で、テンプレートを使う事ができません。最初に、1280×720に設定しておけば、今後、カムタジアスタジオを開いた時も1280×720になっています。
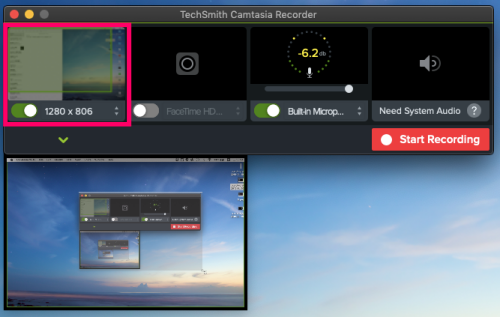
YouTubeでサムネイルを作る時も動画のサイズも、1280×720なので、このサイズは覚えておきましょう!効果抜群のサムネイルの作り方は以下の記事&動画で詳しく解説しています。
-

-
YouTubeのサムネイルをmac版フォトスケイプ で魅力的にする
あなたが、YouTubeで動画を探している時、何を基準に探していますか?多くの人が、サムネイル画像に掲載されている文字情報だと思います。その文字情報の中に、自分が知りたいキーワードがあるかどうか、が基 ...
続きを見る
FaceTime HD
左から2つ目の設定です。こちらは、顔出しをするかどうか、という設定です。顔出しをしたい場合は、左下の白い丸を右側にスライドさせて下さい。すると自分の顔が映し出されます。顔出しをしない人は、以下の画面のままで大丈夫です。
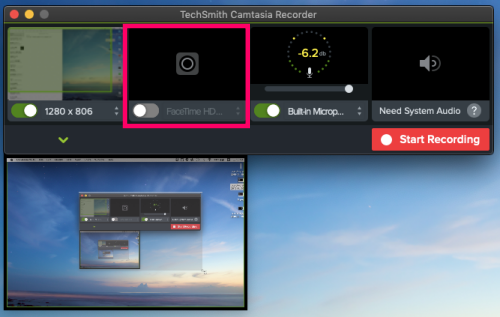
マイクの設定
左から3つ目の設定です。こちらは、マイクの設定になります。Macを使ってる人であれば、Mac内臓マイクで問題ありません。6dbから12dbの間が心地良い音量の設定値になりますが、Mac内臓マイクのままカムタジアスタジオを使う場合は、こちらも触る必要はありません。
繊細な音が必要で、もしマイクが必要な場合は、Blue Snowballがオススメです。1万ぐらいで購入できます。
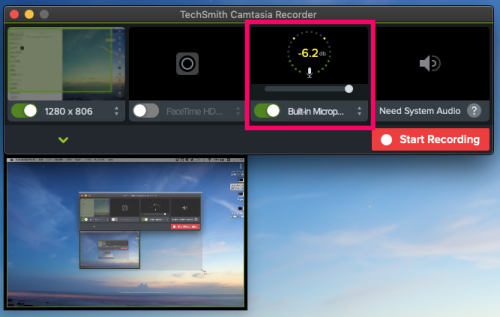
パソコンの操作音の設定
1番右側の設定です。こちらはパソコンの操作音を録音するかどうか、という設定です。私の場合は、録音する設定になっているので、クリックする音やタイピングする音がそのまま録音されています。
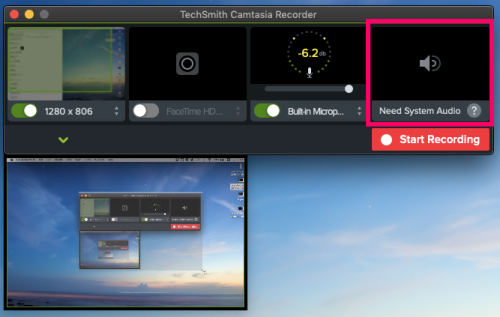
パソコン画面を録画してみる
設定が終わったら録画してみましょう。画面を録画するときは、下の画像の「Start Recording」をクリックしてください。すると「3、2、1」とカウントダウンが始まって、録画がスタートします。
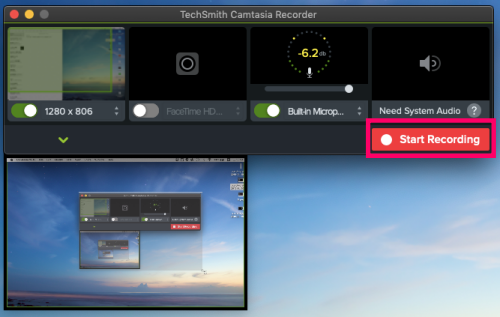
録画したファイルを取り込む
録画したファイルは、その数秒後には、インポートされています。インポートされているファイルを下のトラックにドラッグして編集していきます。
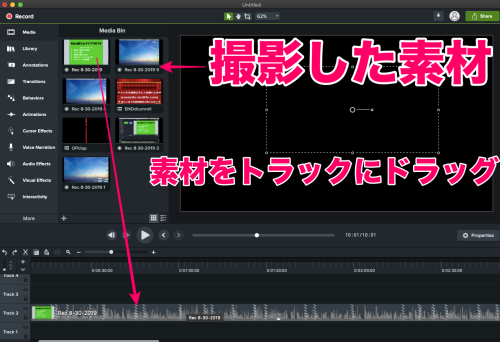
まとめ
これで、カムタジアの初期設定は終わりです。今後、動画の撮影を行う場合は、設定はしなくて大丈夫です。今後の手順としては「New Project」をクリックして画面左上の「Recrding」か「New Recrding」から録画していきましょう!
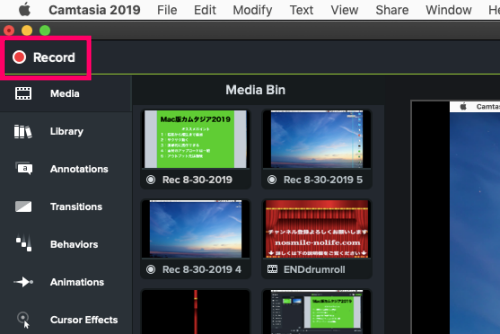
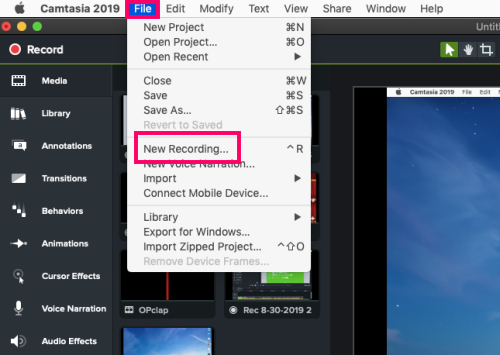
続いての記事&動画で、画面設定やメニューバーについて解説しているので、是非、参考にして下さい。
-
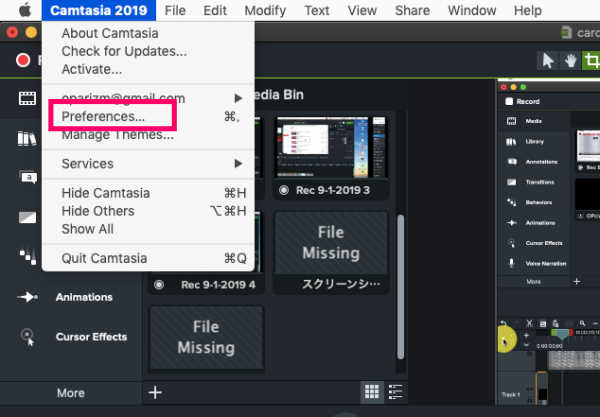
-
Mac版Camtasia2019の画面構成とメニューバーの使い方
Mac版のカムタジアは英語表記なので、使いこなせるようになるまでは、何かしらのガイドラインがないと無理です。でもその割には、詳しく説明してくれてるサイトがありませんでした。仮にあっても古いカムタジアの ...
続きを見る