Mac版のカムタジアは英語表記なので、使いこなせるようになるまでは、何かしらのガイドラインがないと無理です。でもその割には、詳しく説明してくれてるサイトがありませんでした。仮にあっても古いカムタジアの情報で画面のレイアウトが違っていたりします。
そこでMac版カムタジア2019について、出来るだけ分かりやすく、買ったその日から使いこなせるように解説します。是非、参考にして下さい。





↑記事と一緒に動画を見ると理解が深まります↑
目次
画面の構成要素
動画編集をした事がある人なら、ある程度は分かるかもしれません。しかし、全くの初心者の人が英語だらけの画面を見たら、メンタル的に凹むと思います。僕がそうでした。マジで無理かも、とかなり焦りました。調べて触っていくうちに分かったことなどを分かりやすく解説していきたいと思います。
トラック
トラックは以下の部分です。ここに動画の素材を入れて編集していきます。

トラックに素材を入れるためには、左上の場所からドラッグするだけです。

細かいボタンなど
トラックの周りにある、細かいボタンを見ていきましょう。トラックを増やしたい時は「+」を押します。するとトラックが増やせます。そして、トラックの幅を広げて見やすくしたい時は、左側の●を上にスライドさせて下さい。
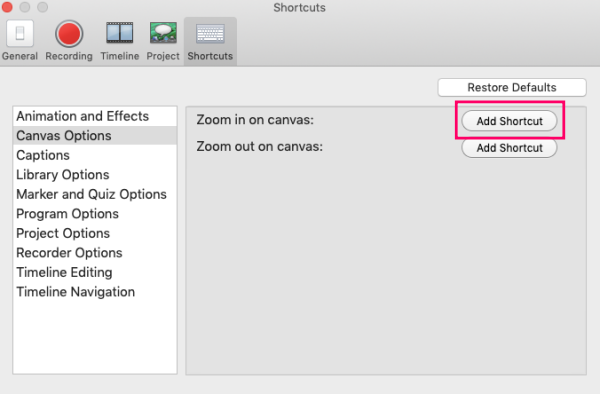
編集点などをマーキングしておくこともできます。以下の画像の上向きのマークをクリックすると「Marker」が出てきます。その状態でタイムラインの辺りに触れてください。すると青いラインが出てきます。
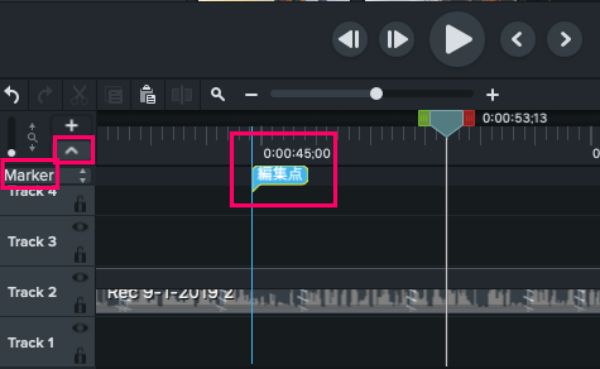
動画を編集していたら、カットした場面を復活させたり、今の作業の1つ前に戻りたくなる時があります。その時は以下の曲線の矢印をクリックしてください。2つ前、3つ前、4つ前、と作業工程を遡っていく事ができます。
そして、4つ前に戻ったけど、3つ前に戻したい時は、右側の曲線をクリックすると戻せます。言葉では分かりにくいので、動画を見て貰った方が分かりやすいです。

トラックを拡大したい場合は、以下の画像の●を右にスライドさせます。
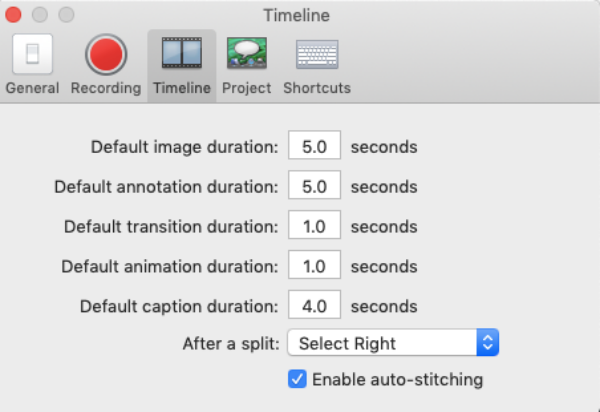
右にスライドさせると以下のように拡大されて音声の波形データが明確に見えますね。
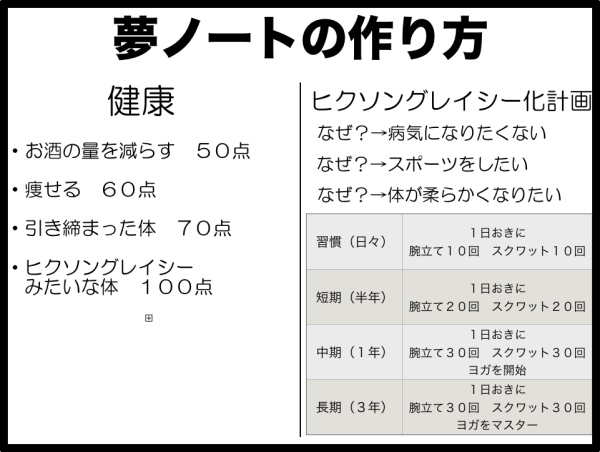
波形データがハッキリと見えるので、余計なセリフなどがカットしやすくなります。マウスのクリック音など、秒単位の細かい音もカットできるようになります。
トラック画面で押さえておくべき項目について解説しました。動画の方では、より詳しい解説をしています。詳しく知りたい方は動画もご覧ください。
編集画面
編集した動画を確認するモニターです。以下の赤枠の中で確認していきます。
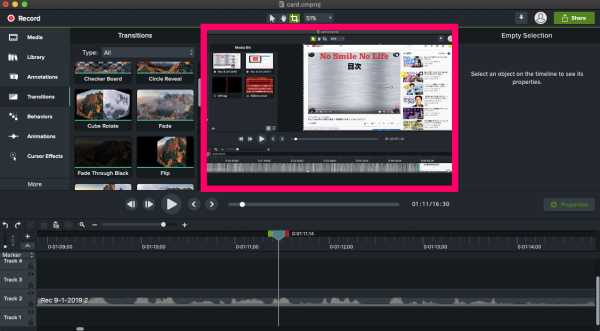
プロパティ
プロパティというのは「設定内容」や「説明」といった言葉です。カムタジア内で、何かのアイテムを使うときに、プロパティをクリックすると、そのアイテムのカラーや大きさなどを設定する事ができます。
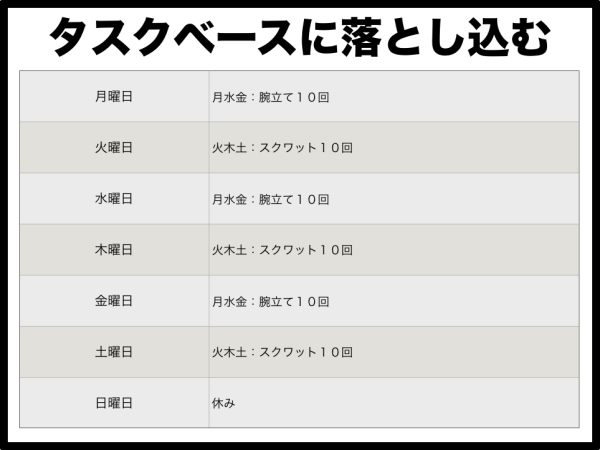
メニューバーの使い方
動画を編集していくにあたって、メニューバーはあまり使わないです。最初の設定時に使うことはあっても通常の編集作業を行う時は、必要なアイコンは画面上に出ている事が多いです。しかし、知らないよりは知っていた方が使いこなせることは間違いありません。
Camtasia2019
メニューバーの中の「camtasia2019」をクリックすると「Preferences」という項目があります。これは環境設定です。こちらから、色々と設定する事ができます。
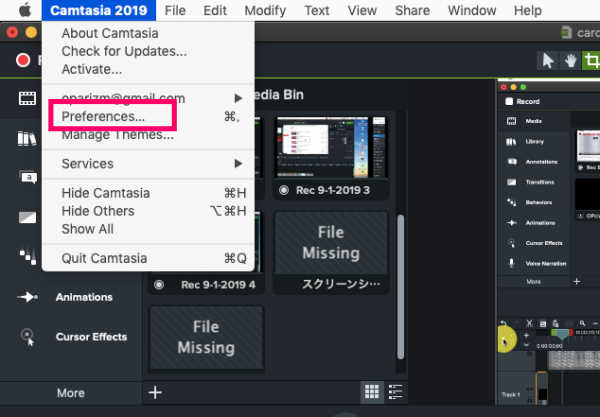
Generalの設定
「Preferences」をクリックすると以下のような画面になります。
1は、カムタジアを開いた時に、どの画面を表示させますか、という選択肢です。
2は、自動的に動画を保存してくれる時間です。1分でいいでしょう。
3は、カラーピッカーを表示させますか?という選択肢です。
4は、データをカムタジアに送るかどうか、という設定です。
5は、モバイルとシェアするかどうかという設定です。
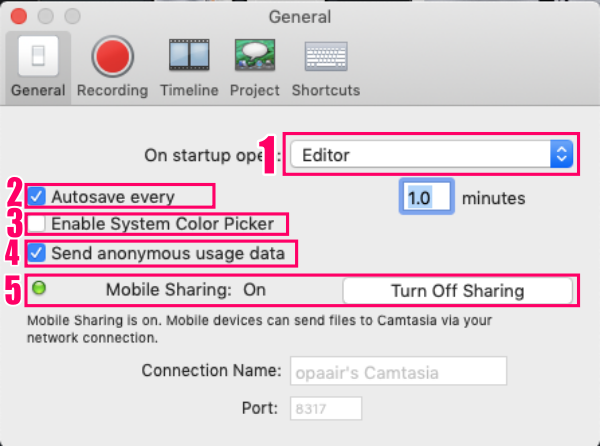
Recordingの設定
続いては、Recordingの設定についてです。以下のような内容になっています。
1:1秒間の何枚の動画を表示させるのか、という設定です。専門的な画質を求めないのであれば、このままで大丈夫です。
2:パソコンのクリック音などの設定です。このままで大丈夫です。
3:撮影する前のカウントダウンが必要かどうか、という設定です。
4:マックのメニューバーにカムタジアのアイコンを入れるかどうか、という設定です。
5:撮影が終了したら、編集画面にするかどうか、という設定です。このままで大丈夫です。
6:保存する素材の名前です。Defaultにしておいて、その都度、名前をつけましょう。
7:カムタジアで素材を保存しておく日数です。

Timelineの設定
以下の設定のままで触る必要はありません。ちなみに以下のような設定ができます。
Default image duration:デフォルトのイメージ期間
Default annotation duration:デフォルト注釈時間
Default transition duration:デフォルトのトランジションの遷移時間
Default animation duration:デフォルトのアニメーションの長さ
Default caption duration:デフォルトのキャプションの長さ
After a split:分割後
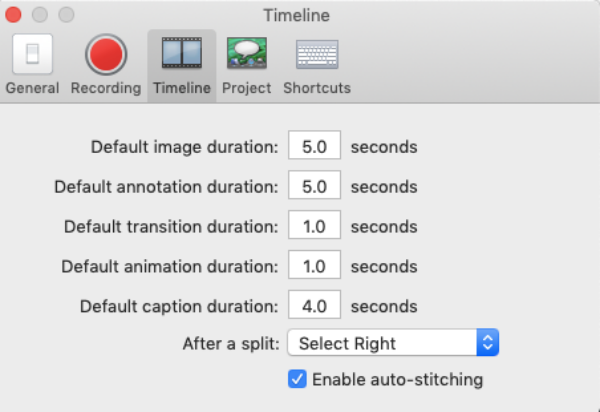
Projectの設定
Projectの設定ですが、YouTubeに動画をアップするのであれば、YouTube側の推奨設定値である1280×720で問題ないです。
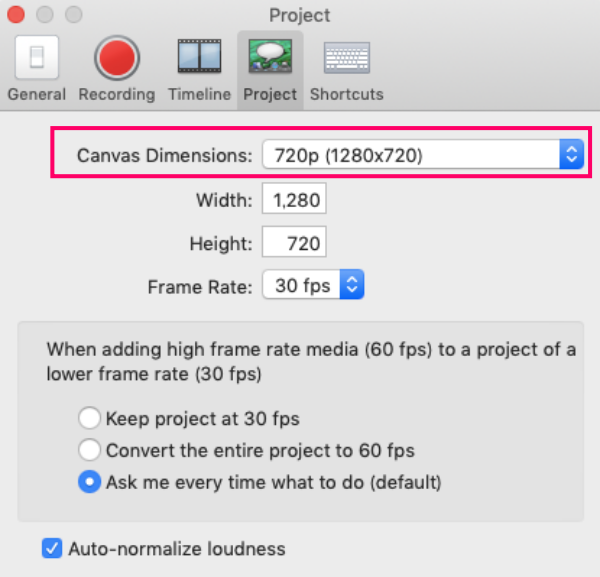
Shortcutsの設定
カムタジアには、元々、設定されているショートカットもありますが、この画面では、オリジナルのショートカットを作成する事ができます。作り方も簡単です。例えば以下の場面は、画面を大きくしたり、小さくしたりするためのショートカットの作成です。「Add Shortcut」をクリックして、自分の好きな単語や記号を選ぶだけです。
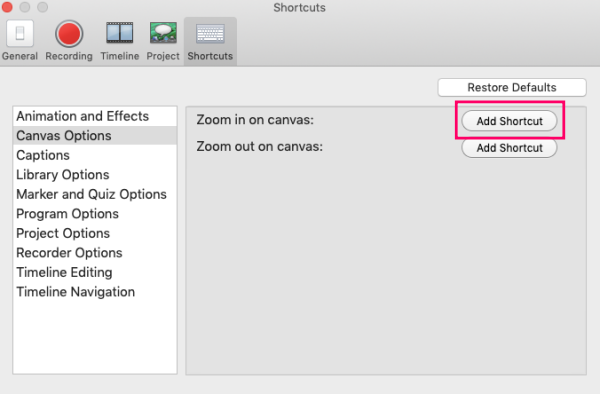
File
Fileの中で、よく使うのは、赤枠で囲まれた項目です。
New Projectは、新しく録画する時に使います。
Open Projectは、動画は撮影しないけど、編集したい時に使います。
Open Recentも編集の時に使いますが、最近使った素材を呼び出してくれます。
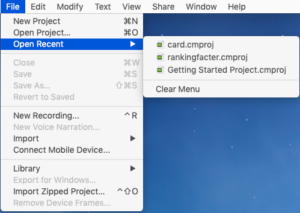
Closeは、編集を終わらせる時に使います。でもSAVEするかどうか聞かれるので、SAVEを使えばいいです。
SAVEは上書き保存で、SAVE Asが新規保存です。
NEW Recordingは、新しく撮影する時に使います。New Projectは新規で新しいタイトルの撮影の場合に使用します。NEW Recordingは、今、編集してる時に、新しく補足で撮り直したい場合などに、同じプロジェクト内で録画する事ができます。
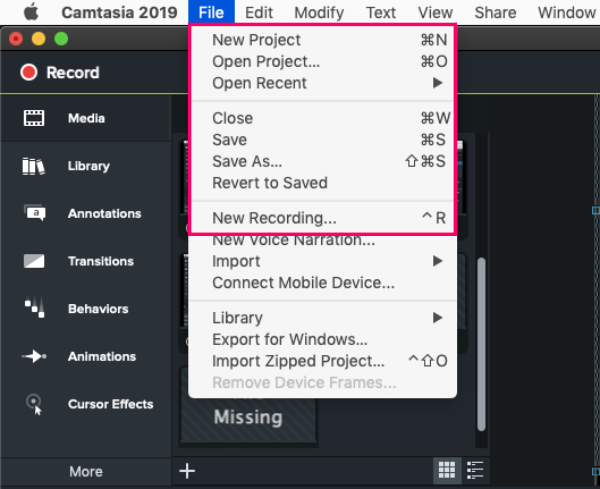
Edit
Editについてですが、こちらは編集加工についてのタブなのですが、編集に必要なものは、全て画面上に出揃っているので、日常的には、こちらのタブを使用することはありません。
Modify
ModefyもEditと同様に編集で使用する項目なので画面に全て出揃っています。
Text
Textは、画面に文章を表示させた時に使いますが、こちらもプロパティから設定できます。また、プロパティから設定した方が視覚的にも使いやすいです。
View
Viewは、画面の表示方法についてのタブです。フルスクリーンにしたり、画角であったりといった設定なのですが、環境設定などで終わらせている事が殆どなので、こちらも日常的に使うことはありません。
Shareですが、こちらも画面の右端にあるShareボタンと同じ内容です。Shareボタンの方がアイコンも見えて操作しやすいので、そちらから作業することをお勧めします。
Window
Windowも日常的に使うことはないので、そのまま触らなくても何も問題ありません。
まとめ
これでMac版カムタジア2019の事がだいぶんと理解できたのではないでしょうか。ここまでくれば、使いこなせるまで、もうすぐです。これらの設定などは、最初に1度してしまえが、その後は、やる必要がないので、サラッと終わらせて仕舞いましょう!
具体的な編集テクニックについては、以下の記事&動画をご覧ください。特に動画では、より詳しく解説しているので何回も繰り返して見て、参考書代わりにして下さい。
-
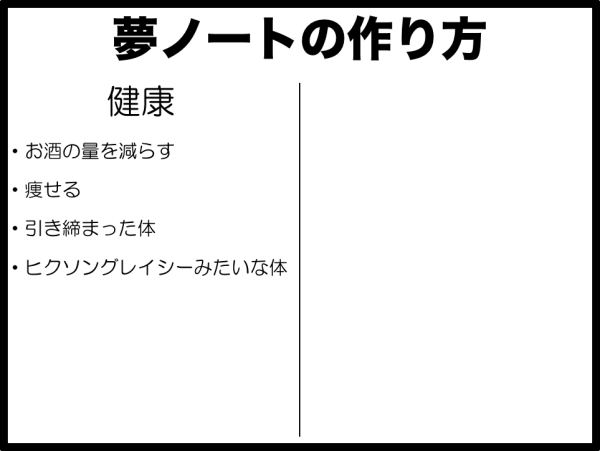
-
Mac版Camtasia2019の編集ツールの使い方をマスター
カムタジアの初期設定が終わったら、いよいよ動画の編集です。ですが、最初は英語表記なので、どこに何があるのかすら分からないです。 僕も最初は、戸惑って、カムタジアを購入したことを後悔しました。でも仕方な ...
続きを見る